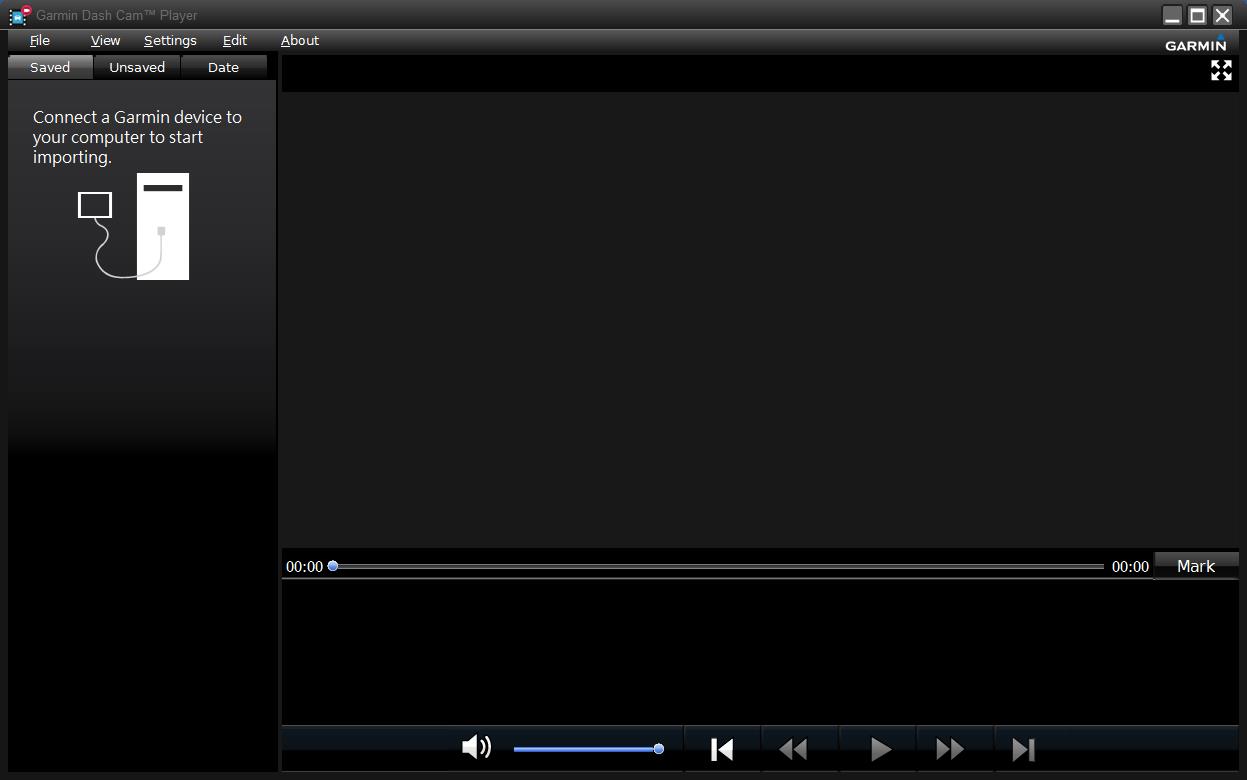
The Garmin Dash Cam Mini captures high-quality The Garmin Dash Cam Mini captures high-quality 1080p HD footage in a dash camera about as small as a car key. Once plugged into your vehicles power source, the camera continually records and automatically saves video of incidents. Garmin Dash Cam mini is a compact dashcam, packing basic features to record footage as you drive. Unlike other cameras, it has a small and very discreet design. As such, it doesn’t stick out on windshield but neatly sits behind your car’s rear view mirror and shoots full HD videos.
Dash cam videos can come as crucial evidence in cases of accidents, road rage, traffic violation, and insurance claims.
Not just these, all those who are fond of long road trips also use dash cam to record their journey and keep the memories alive with their dash cam videos.
But, what happens if a dash cam video gets corrupt?
Yes, with the upsurge in the dash cam usage, there’s also a rise in the complaints of dash cam videos getting corrupt, damaged, or having poor quality.
The corrupt dash cam videos won’t play, show errors, become unreadable, blurry, truncated, pixelated, out-of-sync, no sound, grainy or have other issues.
This post shares on how you can repair dash cam corrupt files and make them perfectly playable again. It further guides on what you should do to prevent the videos from getting corrupt.
Why dash cam videos get corrupt
Garmin Dash Cam Software Update
The fault is not always with your dash cam. It’s often due to the mistakes you are making, often unknowingly, while handling your dash cam videos.
Also, dash cam saves its recordings in SD cards which is a vulnerable media. They can easily get damaged, resulting in file corruption and data loss.
Common mistakes that cause dash cam video corruption:
- You remove SD card while the device is recording
- Using slow and lower Class SD card
- You’re recording when the dash cam is running low on battery
- Continued recording when the dash cam memory card is full
- Memory card is physically damaged
- You connected the SD card to a virus-infected computer
- Using the same SD card in multiple devices
- Overused (exceeded read/write limit) SD card, leading to bad sectors
- Any interruption during transfer of files from dash cam to computer
- Using a poor quality card reader
- Improperly insert or eject SD card from the dash cam
Garmin Dash Cam Software
Tips to Prevent Dash Cam Video from corruption • Park your car and turn off dash cam before you remove the SD card |
|---|
How to repair corrupt dash cam video files
The best way to repair dash cam files is with the help of a professional video repair tool, which supports your dash cam video format.

Methods to repair corrupt dash cam video files
- Use Video Repair software
- Repair with the help of VLC media Player
Method 1: Repair with Video Repair software
Use this method when your dash cam videos don’t play or turn blurry, damaged, broken, truncated, grainy, have missing sound, or throw error while being played.
A professional dash cam video repair software such as Stellar Repair for Video can fix such corrupt video files and make them playable. It fixes corruption in the sound section, movement of videos, frames, video slider movement, and data of video files.
Stellar Repair for Video supports video file formats of dash cam including h264/ 4k/ 1080p videos of AVI, MOV, MP4, ASF, WMV, MKV, MPEG and other file types.
You can repair corrupt video footage shot with any brand of dash cam like Garmin, Aiptek, Cobra, Z-Edge, Nextbase, BlackVue and others.
Both Mac and Windows OS versions of software are available.
Method 2: Repair with VLC Media Player
VLC Media Player has an additional capability to repair corrupt videos. Though, it can only fix minor file issues unlike professional video repair software which can remove severe corruption in dash cam videos.
Steps to repair dash cam video files with VLC media player:
Method 1:
- Open the corrupt dash cam video in VLC
- Click to follow Tools >Preference >Input & Codecs
- Go to Damaged or incomplete AVI file
- Select Always fix in the dropdown
- Click Save
Method 2:
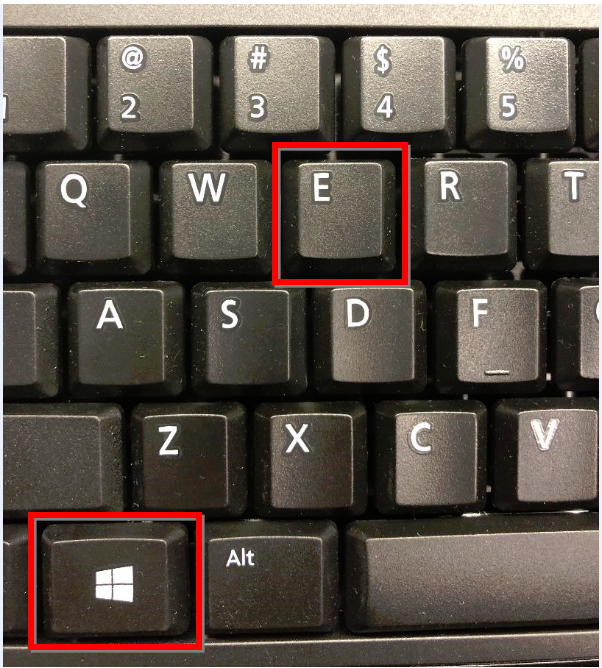
- Open your video file with VLC.
- For choosing Convert or Save Click on Media option.
- After that add input files or Streams that require to be transcoded.
- There upon press Convert or Save.
- In the Convert window that shows up, give the file name for the target file.
- Click “Edit Selected Profile” option to confirm or change particular profile settings.
- In addition you can choose to add a new profile or erase any current profile. After that click Start.
To Sum Up
Don’t forget to try the workarounds like converting the file to another format or playing in a different media player when troubleshooting corrupt dash cam video that are not playing or showing error.
You can test VLC Media Player too, which has often proved successful in repairing corrupt video files.
Download Videos From Garmin Dash Cam To Mac Catalina

Garmin Dash Cam Player App
However, the assured solution, which best repairs any corrupt dash cam videos is a professional repair software like Stellar Repair for Video. The DIY software can fix corrupt dash cam videos that won’t play, stutter, flicker, black out, have no sound, or face other other problems. It can repair multiple dash cam videos at a time.