There's an easy way of adding notes to invoices or statements. You can add this as a footer in where there are two places where you can put in a customer message, as default. Let me show you how: Click on the Gear icon at the top, then Custom Form Styles. Choose New style or choose the type of transaction you want to customize. Click on Content. Open QuickBooks. Select Lists Template. Right-click on all non-used invoices and select Make Template Inactive (you should have only one active invoice template). Go to Invoices and verify the desired template is the only one that is active. Note: When you make a template inactive, you can no longer use that template when creating an invoice. NOTE: In order to access and use the Inventory feature in QuickBooks, you will first need to turn on Inventory tracking.) Step 3. Complete the fields in the Item type you selected, then click Save and Close. Download the QuickBooks Desktop Mac 2021 User's Guide Post your question to our QuickBooks Desktop Mac community. Our users and the QuickBooks Desktop Mac team monitor this forum daily. You can also search our Support Site for an article that may help you. Call our Customer Care team to talk to a specialist.
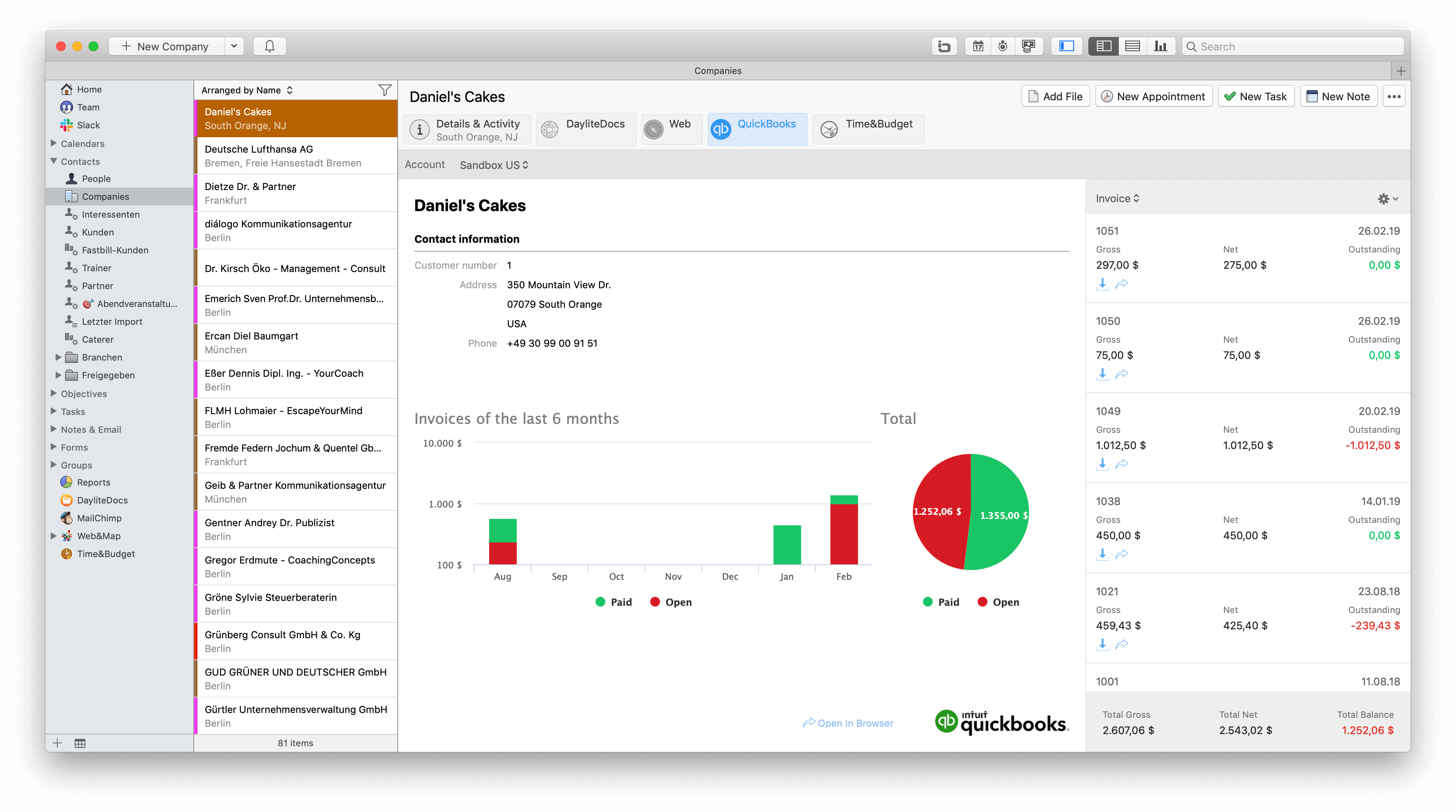
QuickBooks Online is an accounting software package for small to medium businesses that operates in the cloud and is accessed through a secure login in a web browser. This channel does not work with QuickBooks Desktop or QuickBooks for Mac.
Please note that terms used in the QuickBooks Online channel categories are QuickBooks Online specific terminology.
How to connect
- On the My pipelines page, click Create a pipeline.
- On the right side of the page, choose All to list all available channels.
- Expand QuickBooks Online in the list of channels on the right side of the page and click Connect to QuickBooks Online.
- You now have the option to connect to a sandbox company in order to run pipelines against these test environments. In the pop-up window, you now have the optionto connect using sandbox companies allowing you to run your pipeline(s) against a test environment. Select the checkbox and select a company to connect click on Connect to QuickBooks Online.
- Enter your credentials and click Sign In.
- Follow the QuickBooks Online screens and fill out the required information, then click Connect. You will be brought back to Pipelines with categories expanded for the Quickbooks Online channel.
How to reconnect the QuickBooks Online channel
You may need to reconnect your account to a channel. Reasons may be (but not limited to):
How To Add Notes To Invoices In Quickbooks Online For Mac Os
If you need to connect a different account.
Authorization updates, such as a changed password.
Editing the access rights that Pipelines has to the channel.
To reconnect:
- Select a pipeline that already has QuickBooks Online in it.
- Open a step containing QuickBooks Online.
- Under account, select Connect (or reconnect) and follow the process above, How to connect.
Steps
The steps you can use with QuickBooks fall into a seven categories:
Customers
Vendors
Time Activities
Bills
Items
Invoices
Expenses
| Type | Name | Description |
|---|---|---|
| Customers | ||
| Trigger | Customer Created | Triggers when a new customer is created in the selected account. |
| Trigger | Customer Updated | Triggers when a customer is updated in the selected account. |
| Action | Create a Customer | Creates a new customer. |
| Action | Update a Customer | Updates the selected customer. |
| Query | Search Customers | Searches for customers. |
| Action | Fetch a Linked Customer | Fetches a linked customer. |
| Action | Look Up a Customer | Looks for a customer and returns a single item. |
| Vendors | ||
| Trigger | Vendor Created | Triggers when a new vendor is created in the selected account. |
| Trigger | Vendor Updated | Triggers when a vendor is updated in the selected account. |
| Action | Create a Vendor | Creates a new vendor. |
| Action | Update a Vendor | Updates the selected vendor. |
| Query | Search Vendors | Searches for vendors. |
| Action | Fetch a Linked Vendor | Fetches a linked vendor. |
| Action | Look Up a Vendor | Looks for a vendor and returns a single item. |
| Time Activities | ||
| Trigger | Time Activity Created | Triggers when a new time activity is created in the selected account. |
| Trigger | Time Activity Updated | Triggers when a time activity is updated in the selected account. |
| Action | Create a Time Activity | Creates a new time activity. |
| Action | Update a Time Activity | Updates the selected time activity. |
| Query | Search Time Activities | Searches for time activities in the selected account and returns a list. |
| Action | Fetch a Linked Time Activity | Fetches a linked time activity. |
| Action | Look Up a Time Activity | Looks for a time activity and returns a single item. |
| Bills | ||
| Trigger | Bill Created | Triggers when a new bill is created in the selected account. |
| Trigger | Bill Updated | Triggers when a bill is updated in the selected account. |
| Action | Create a Bill | Creates a new bill. |
| Action | Update a Bill | Updates the selected bill. |
| Query | Search Bills | Searches for bills. |
| Action | Fetch a Linked Bill | Fetches a linked bill. |
| Action | Look Up a Bill | Looks for a bill and returns a single item. |
Items | ||
| Trigger | Item Created | Triggers when an item is created in the selected account. |
| Trigger | Item Updated | Triggers when an item is updated in the selected account. |
| Action | Create an Item | Creates a new item. |
| Action | Update an Item | Updates the selected item. |
| Query | Search Items | Searches for items. |
| Action | Fetch a Linked Item | Fetches a linked item. |
| Action | Look Up an Item | Looks for an item and returns a single item. |
| Invoices | ||
| Trigger | Invoice Created | Triggers when an invoice is created in the selected account. |
| Trigger | Invoice Updated | Triggers when an invoice is updated in the selected account. |
| Action | Create an Invoice | Creates a new invoice. |
| Action | Update an Invoice | Updates the selected invoice. |
| Query | Search Invoices | Searches for invoices. |
| Action | Fetch a Linked Invoice | Fetches a linked invoice. |
| Action | Look Up an Invoice | Looks for an invoice and returns a single item. |
| Expenses | ||
| Trigger | Expense Created | Triggers when an expense is created in the selected account. |
| Trigger | Expense Updated | Triggers when an expense is updated in the selected account. |
| Action | Create an Expense | Creates a new expense. |
| Action | Update an Expense | Updates the selected expense. |
| Query | Search Expenses | Searches for expense. |
| Action | Fetch a Linked Expense | Fetches a linked expense. |
| Action | Look Up an Expense | Looks for an expense and returns a single item. |
How to use QuickBooks Online Projects in a pipeline

Turn on the Projects feature in QuickBooks Online system:
- Select Settings, then select Account and Settings
- Go to the Advanced tab.
- Find the Projects section and select Edit to expand it.
- Switch on the Projects toggle.
- Select Save and close your settings.
Create a project:
- Select the Projects menu then select Project.
- Give your project a memorable name, i.e: Application Development.
- Select the customer you are working for from the drop-down menu and add any notes or details about the project.
- Click Save.
Track income and expenses example:
- In Pipelines, go to QuickBooks Online channel and from the Expenses category drag the Create Expense action onto the pipeline builder.
- Populate the required fields and in the Category details section. In the Customer or Project dropdown, select the project you created in the previous steps.
- Run the pipeline.
Go into your project dashboard in QuickBooks Online and you should notice that COSTS are increased with the Amount value. You can also track invoices, bills, time activities for projects in a similar way by selecting your project from the customer or project dropdown.
Did this help you? Give us a rating:
How To Add Notes To Invoices In Quickbooks Online For Macs
© 1999-2020 QuickBase, Inc. All rights reserved. Legal Notices.