The KStat Regression Package
- How To Get Regression Equation In Excel Mac
- Linear Regression In Excel
- Multiple Regression In Excel 2010
- Regression Equation In Excel
In Windows Excel I have used the Data Analysis Tool to do multiple regressions, but that is not available in Excel 2011 for the MAC. Is there another way to do a multiple regression on the MAC? Perhaps some way to use the slope function to obtain several slope coefficients? Let’s create one in Excel. How To Create An Excel Scatter Plot With Linear Regression Trendline. Let’s assume you haven’t learned all about Excel yet. The first step is to create a scatter plot. Then we can create the trendline. Then we can do some neat things with the trendline and see what it means. Create 2 columns of data in Excel.

In such cases you can click on the Use Solver option in the dialog box (see Figure 2 of Real Statistics Capabilities for Multiple Regression) of the Multiple Linear Regression data analysis tool to handle such situations. For Example 2 of Multiple Regression Analysis in Excel, you would get the output shown in. Excel is used extensively for statistical work, but does not support specialized statistical characters. For example, the sample mean is usually written as 'x' with a bar over it, or x-bar. The equation to approximate regression is referred to as y-hat, the letter y with a caret (^) on top.
How To Get Regression Equation In Excel Mac
KStat - the Kellogg Statistics package - was designed for classroom use at the J.L. Kellogg Graduate School of Management. In its current form, it is 'freeware', and may be used by anyone, for any purpose, as long as the underlying macro code is not modified in any way.
In order to download the package, click here: KStat (for Windows) or here: KStatMac (for the Macintosh). Depending on the configuration of your Web browser, either (1) you'll be prompted to save the file to your disk (do so), or (2) your copy of Excel will automatically run and KStat will be loaded into it (after which you can do a File / Save As to save it).
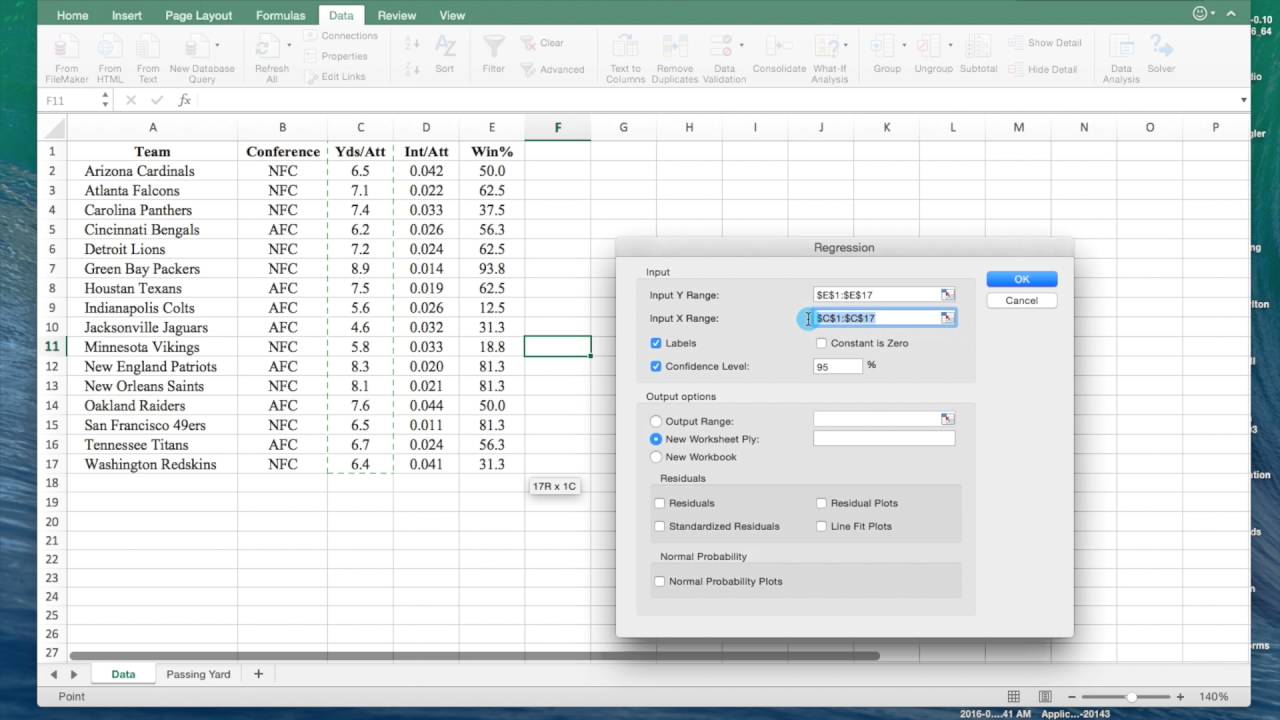
To use the package, run Excel, and File / Open / KStat.xls.
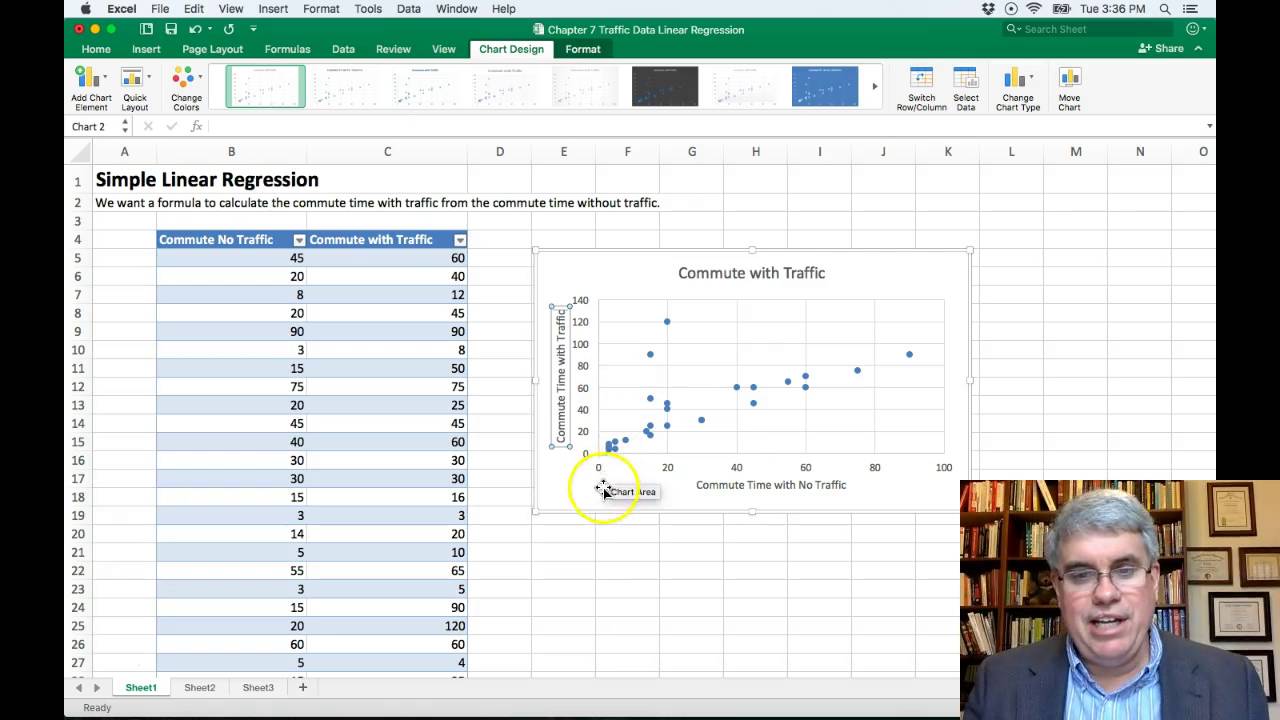
[If you've got your Excel 'paranoia' settings turned on, you might be prompted with a few warning windows. DO permit macros to run. If you're running Excel 2000 or above and nothing seems to happen, check 'Tools / Macros / Security', and be sure the setting is medium or low: The high setting kills macros - the heart of KStat - without even warning you.]
After a few seconds, a welcome message will appear: Click 'OK' or press 'Enter' to continue. You'll find yourself looking at a blank 'Data' page, and a new option - 'Statistics' - will be present in the main Excel menu. Then either type or cut-and-paste your data into the Data page, or select Statistics / Import Data / File to bring in data from a properly-formatted worksheet. (Click here for an example of an importable dataset.) Note in particular that the rectangular data array must have a blank column to its immediate right, and a blank row at the bottom.
The rest should be self-explanatory: All analysis is triggered by selections from the Statistics menu.
The package contains cell comments which provide concise definitions of the statistical terms you'll encounter. A commented cell will display a small red triangle in its upper-righthand corner. Simply putting the mouse cursor over a commented cell will display the comment.
Linear Regression In Excel
Due to limitations in the way Excel handles your computer's memory, KStat can only handle data arrays containing up to approximately 5,000 entries, e.g., if you have 20 variables, you're limited to about 250 observations. KStat makes no special provision for missing data: If some observations are incomplete, sort them to the bottom of the data array and insert a blank row above them in order to analyze the remaining data.
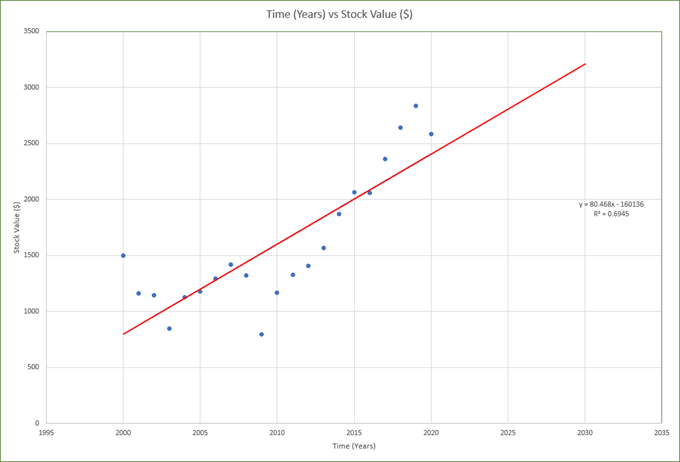
Multiple Regression In Excel 2010
In order to preserve a clean copy of itself, KStat will NOT remind you to save your work when you close the program. If you wish to save your work inside a copy of KStat, select File /Save As, and save under a new name of your choosing before closing KStat (or Excel).