If you want to transfer files between two Mac computers, then Airdrop is without a doubt best choice. So, here are top 5 software that will help you transfer files from one PC to another over WiFi (no Internet). Related: Access Windows Shared Folder From Android Over Wi-Fi. Share Files Between Two Computers Using Wifi 1.
iTunes is the 800 pound gorilla that won’t stop showing up at your door in the middle of the night. Thankfully, in the world of internet media consumption and apps, I hardly find the need to sync my iPhone/iPad with iTunes (unless I’m making a full backup before updating to a new iOS release).
- How to Transfer Files between macOS and Windows Computer Wirelessly. Note: Ensure that both of your Mac and Windows PC are connected to the same network. Launch System Preferences on your Mac. Now, click on Sharing. Next, you need to check the box next to File Sharing. Then, click on Options Step #4.
- Transfer speeds will depend upon the Wi-Fi network and hardware you’re using, but a relatively modest 113MB file took about one minute, forty-two seconds, while images, documents, and other small files were practically instantaneous.
iTunes also serves as a wall between the data that lives on the PC and your iPhone. How many times have you wanted to transfer a file/video from your friend’s computer only to give up because he didn’t have iTunes installed or you forgot the lightning cable?
Today we’ll put an end to that problem. From now on, all you’ll need to copy a file from another Mac/PC is connection to the same Wi-Fi network as the computer and a free app.
How To Use the WifiTransfer App
WifiTransfer is a universal iPhone/iPad app. As I said, the iPhone/iPad will need to be on the same network as your computer for this to work. You’ll also need a modern browser like Chrome, Firefox, Opera, or Safari installed on your Mac/PC.
Open the WifiTransfer app and in the bottom left corner you’ll see a switch. Tap on it and you’ll see a web address show up. Now go to the PC, open the browser and put in this address. This will bring up WifiTransfer’s dashboard for sending files to the iOS device.
Cool Tip: WiFiTransfer has an optional Chrome extension that allows you to connect to the PC/Mac by scanning a QR code instead of manually entering the address.How To Transfer Files To iPhone/iPad From The Browser
You’ll see a generic file picker. Click on the Choose file button and from the file browser, choose any type of file (document, media, pdf) you want to transfer to the iPhone. Click the Upload button to start syncing.
Once the file is synced over Wi-Fi, it will show up on the web page as a completed transfer and in the app.
Using The WifiTransfer App

The WifiTransfer app sorts synced files by file types and there’s also an All Files folder. Tap on any file to open or preview it in the app itself.
But more often than not you’ll want to send the file to another app. You want to read a book in iBooks and watch a TV show in a media player app, not in WifiTransfer.
To do this, tap the Share icon in the bottom left corner and select the app of your choosing.
How To Avoid File Transfer Failure With WifiTransfer
Due to limitations in iOS, the app doesn’t show a progress bar for file transfer. The only way you’ll know if the transfer is done is when the app tells you. The lack of a progress bar can seem discouraging and generally makes you think something is wrong. But rest assured, the transfer is taking palace.
Another thing you need to know is that while you’re transferring a file you’ll need to keep the WifiTransfer app open and active. You can’t switch to another app or put your phone to sleep because that will instantly stop the transfer.
The app says that it can gain transfer speeds upto 10 Mbps but that’s not really accurate. Syncing a 70 MB video took the app a good 2-3 minutes. If you’re planning on streaming a movie file, be prepared to wait a while.
WifiTransfer Pro: The free WifiTransfer app is ad supported. You’ll see banner ads in the file list and I even saw a couple of full screen ads. If this is too annoying for you, consider upgrading to the Pro version for $1.99.Is This What You’ve Been Looking For?
WifiTransfer app has solved a personal problem of mine. Is WifiTransfer just what you’ve been looking for or do you have a better solution? Let us know in the comments below.
Top image via Arkangel
The above article may contain affiliate links which help support Guiding Tech. However, it does not affect our editorial integrity. The content remains unbiased and authentic.
Read Next
How to Fix App Library Not Working on iPhone
Do you face trouble getting the App Library to work on your
ROM stands for Read Only Memory. In a RetroPie context, ROMs are digital copies of games which can be run on emulators (software that mimics your old gaming consoles). There are many issues involving copyright laws regarding the usage of ROMs, so in order to preserve the integrity and longevity of the RetroPie project, the download locations of ROMs will not and cannot be added to the Wiki. That being said, in the search of your childhood - Google is your friend.
Transferring Roms
There are three main methods of transferring roms: via USB stick, via SFTP, and via Windows (Samba) shares.
USB stick
- Ensure that the USB stick is formatted to FAT32 or exFAT, and that the SD card has enough free space to hold all ROMs
- Create a folder called
retropieon the USB stick - Plug it into the RetroPie system. If the USB stick has an activity light, wait for it to finish blinking, else wait a few minutes
- Remove the USB stick and plug it into the computer containing the ROMs
- Add the ROMs to the USB stick inside their respective folders within the
retropie/roms/$CONSOLEfolder, where $CONSOLE is the name of the target console, e.g.snesorarcade. - Plug it back into the RetroPie system. If the USB stick has an activity light, wait for it to finish blinking, else wait (with many GBs of ROMs, wait several hours)
- Remove the USB stick. The ROMs have now been transferred from the USB to the RetroPie system's SD card
- Refresh the game listing in EmulationStation by pressing F4, or press Start on your controller > Quit > Restart EmulationStation
- The transferred games should now be visible within EmulationStation. If any are missing, return to step 6
SFTP
SFTP (Secure File Transfer Protocol) is a network protocol that allows you to securely transfer files over the internet or locally on the same network when both your PC and RetroPie system are connected to the same router via Ethernet or Wifi.
- Wired (needs ethernet cable)
- Wireless (Raspberry Pi Zero W, 3 and 4 models have onboard Wifi, so Pi 1 and 2 will need a dongle)
To enable SSH from within RetroPie:
- Within the 'RetroPie' EmulationStation options menu, select raspi-config
- Select Interface Options
- Select SSH
- Choose Yes
- Select Ok
- Choose Finish
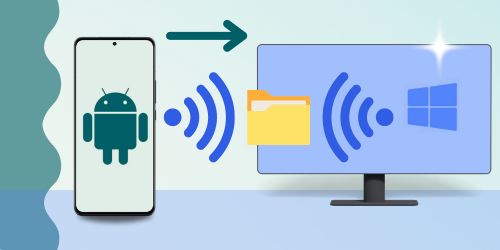

There are many SFTP programs out there:
- Windows:
- WinSCP - For easy drag & drop file transfer
- MobaXTerm - Feature-rich command line access and drag & drop file transfer
- Mac: Cyberduck
Connection settings
Transfer Files Between Mac And Pc
- Protocol:
SFTP - IP address/Host Name: To find the IP address of your RetroPie, go into the 'RetroPie' EmulationStation options menu and select Show IP. You can also find this information from the terminal on RetroPie in the bash info or with the command
ifconfig - Username:
pi(default) - Password:
raspberry(default)
Where to drop the files
Share Files Over Wifi Mac To Android
Simply drop the files in the ~/RetroPie/roms/$CONSOLE folder, where $CONSOLE is the name of the target console, e.g. snes or arcade.
You can also log in as root if you wish to change more files than just the roms, but you first need to enable the root password by typing sudo passwd root into the terminal and choosing a new root password.
For more information, check the Raspberry Pi SSH documentation.
Samba-Shares
File Share Mac To Pc
Samba is a software suite that allows you to access file systems over the network. Naturally both your PC and Pi will need to be connected to the same network via Ethernet or Wifi in order to successfully transfer your files.
- On Windows, type
RETROPIEinto the computer folder. You can also replace RETROPIE with your Raspberry Pi's IP address
- On Mac OS X/macOS, open Finder, select 'Go' menu and 'Connect to Server'. Type
smb://retropieand hit 'Connect'.
Manually copy files from USB-stick
RetroPie version 3.0+ contains a file manager. It allows you to manually transfer files between USB-stick and Raspberry Pi SD card. The file manager can be run from 'RetroPie' EmulationStation menu > File Manager. A Midnight Commander file manager guide can be found here. Your USB-stick should be mounted in /media/usb. The directories for the ROM files are located in retropie/roms/$CONSOLE folder, where $CONSOLE is the name of the target console, e.g. snes or arcade.