The Secret to Team Collaboration is Individuality
How do you use Webex Teams? The beauty of collaboration software is that it not only connects people, but allows us to work together effectively regardless of where we are in the world. What I love most about Webex Teams is getting to collaborate with my colleagues while still maintaining the ability to express my individuality. So, here are a few tips and tricks that show exactly how I do that.
Let’s Get Started
First up, how I set up Webex Teams for myself:
When I turn on my computer, I have configured Webex Teams to automatically start up – this saves me time and means I can easily see how many notifications I have. One of my favourite things about Webex Teams is that I get to decide which notifications I receive.
By going to my settings tab on windows or my preferences on Mac I can decide exactly how I want to be notified.
Webex For Mac
Spaces
- Download Cisco Webex Teams and enjoy it on your iPhone, iPad and iPod touch. Cisco Webex is an app for continuous teamwork. Move work forward in secure work spaces where everyone can contribute at any time with messaging, file sharing, white-boarding, video meetings, calling and more.
- Don’t let being away from the office slow your business down. Experience engaging, productive meetings from wherever you are. Cisco Webex Meetings delivers over 6 billion meetings per month, offering industry-leading video and audio conferencing with sharing, chat, and more. Experience why more p.
For spaces, I prefer notifications for @mentions only, while for scheduled meetings, I like to be notified 5 minutes beforehand. For direct calls I always have my notifications on and the fact that I can choose my own ringtones for calls and messages is something I find really useful.
Personal Status
The Webex Teams article is still to be updated to explicitly say if it does. I don't run a Mac personally and haven't had the opportunity to test it on ones in my office due to working from home at the moment. Note: I am not a Cisco employee, only a site admin for my org and user of the Webex.
Another great feature in Webex Teams is being able to set my personal status and view my colleagues statuses. Time is precious and we all want to get the most out of our working day so, whether I am available, in a meeting, on a call, presenting or would prefer not to be disturbed my colleagues can see this and know when is best to contact me.See People’s Status in Cisco Webex Teams
Let’s Get Organized
Back to the settings tab this time!
Being able to choose which theme I want my app to use really gives me control over my experience using Webex Teams, it allows me decide how I want the application to look which helps me work better.
Space List
When it comes to my space list, I like to have control over this too – very quickly my spaces can seem to get lost in a sea of incoming messages so it’s really useful to be able to star my favourite spaces and then see them appear at the top of my space list. This is done with a simple configuration step in my appearance settings tab. Now I know the spaces I find most important will always live at the top of my space list and I can prioritise reading and responding to these spaces first.
Calendar Synched with Webex Teams
Another great way to keep organised within the app is to ensure that I have my calendar synced with Webex Teams. If the app is active it connects to my calendar to show my contacts status in the app and gives me a clear view of what meetings I have to attend that day. When I want to schedule a meeting I simply navigate to the relevant space, from there the activity menu allows me to easily create a meeting invite for everyone in that space. By creating my meetings this way I also have a place to store files, whiteboards and any other useful information discussed or created in that meeting. Moreover is becomes a place where the conversation can continue, even after the meeting has ended.
Edit Mistakes and Increase Productivity
Have you ever been in that situation where you’ve typed your message and pressed enter only to spot a few niggly typos, thankfully you don’t have to stress over this anymore as the app now includes complete message editing capabilities. If I want to follow up on a specific message in a space I’ll start a thread to keep the related content in one place, or I’ll use the quote feature so my colleagues can clearly see exactly what message I am referring to.
When I need to follow up on a message I’ll flag it, I can then revisit this message any time from my flags filter, this way I don’t lose track of important messages – this boosts my productivity and ensures I don’t lose track of any important information. When I see something interesting posted in a space I make a point of forwarding it on to my colleagues that would also be interested.
So why not give it a go? Let us know in the comments below what tricks you use to make Webex Teams work for you.
Learn More
Summer is here! And with it comes the June update of Webex Teams and lots of fun new features. Let’s talk about what you can look forward to this month…
MESSAGING & APP EXPERIENCE
Use Webex Teams in a Windows or Linux Virtual (VDI) Environment (Windows)
We’ve now added support for Webex Teams in a Windows or Linux virtual (VDI) environment. You can use all the built-in messaging, meetings, and calling functionality that you’re used to. Extra calling features are also available if your administrator has enabled them for you.
Mobile gets a makeover (iPhone, iPad and Android)
We’ve made some improvements to the design of the mobile app. Your profile picture, search area and device connection now remain at the top of the app as you move through each tab. There is also a new floating button for quicker access to tasks such as creating a space or sending a direct message.
Reactions that move! (Windows, Mac, iPhone iPad and Android)
We’ve made some exciting changes to our reactions – you’ll now see that they move! When you or somebody else reacts to a message you’ll see an animated reaction.
See when people are busy through Outlook (Windows and Mac)
If you use the Outlook presence integration with Webex Teams, you’ll now see a new presence state – a Busy state in Outlook. When people are In a meeting, On a call, or Presenting in Webex Teams, they will show as Busy in Outlook.
Resize your app to be as small as you like (Windows and Mac)
Minimum size has been reduced and you can now resize the Webex Teams app to be as small as you like, making multitasking that much easier. Note that some elements may look unusual when the app is reduced past a certain size, and this is expected.
Add up to 30 people at once (Windows and Mac)
We’ve made it easier for you to bulk add people to a space or a team. You’ll be able to copy a list of up to 30 people and their emails from either Outlook or from Excel and paste them into any Add People input area in Webex Teams, including Create a Space, Create a Team and the People tab within an existing space. When you paste the email list, the 30 users are staged (you’ll see their profile pictures) for you to review and confirm before clicking ‘Add’.
Add links to your messages (Mac)
Today, you can add a link to text in Webex Teams through mark-down. We’ve improved that experience for you and made it a lot easier to insert a link into a message. You can now select an option to insert a link from the Format Text menu, this will pop up a new dialog box where you can add a link and edit the text of the link that you want to display in your message.
New faces & illustrations! (iPhone, iPad and Android)
You’ll be able to enjoy some of our new friendly characters and illustrations on the Space list, Open Search, Search results, Calls, and Filters.
Have a peek into a space on iOS (iPhone and iPad)
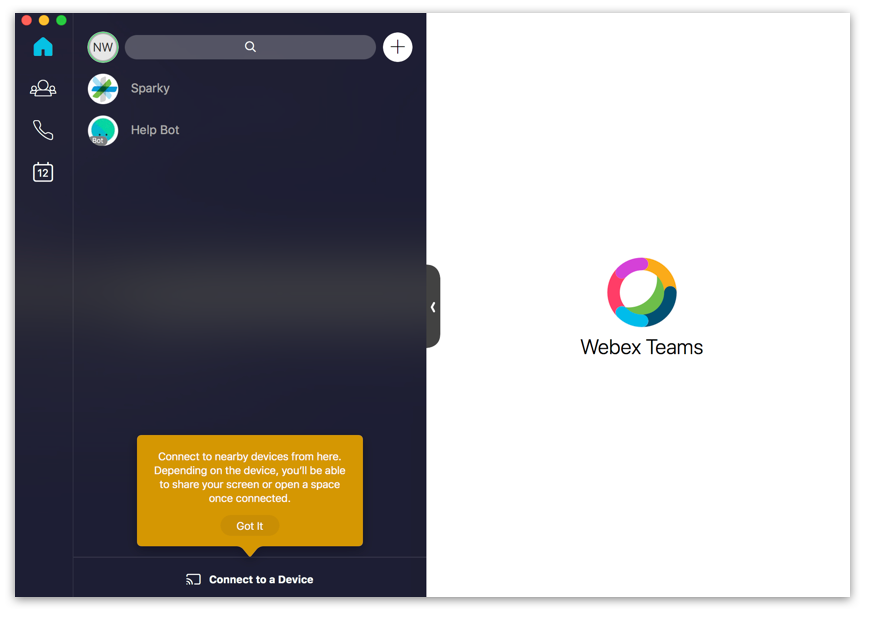
When you have an unread space and you’re not sure if you want to open it or not, you can now ‘peek’ inside the space to see the most recent message there. To use, simply long press on a space and the preview will appear.
MEETINGS
See more people at the same time (Mac)
It’s here! The long-awaited grid view for Webex Teams meetings will be landing into your Mac app this June. You’ll now be able to see up to nine people at once during a meeting, making it that much easier to collaborate. The option will be available on the top right of your meeting window.
CALLING
The calling service your administrator has set up for you determines which calling features you can use. If you’re not sure what calling service you have, see Webex Teams | Find Out What Calling Service You Have.
Webex Calling
Add Contacts, Search Your Contacts, and Make a Call (Windows, Mac, iPhone and Android)

Add your co-workers into your Contacts list and group them however you like, making people easier to find when you need to chat or call. And on your mobile app, you can call someone from your Contact list and the calls remains in Webex Teams (your device’s calling app isn’t used).
You can even look up your Outlook contacts (Windows), local address book (Mac), and local phone contacts (iPhone, iPad, and Android) from Webex Teams, so you can easily find your contacts and make a call.
Call Control for Webex Teams Calls (Windows and Mac)
If you’re using a Cisco 700 series headset, you can use its USB adapter or Bluetooth to answer and end your calls, put calls on hold and resume them, as well as mute and unmute calls.
Voicemail (Windows, Mac, iPhone and Android)
No more missing calls in Webex Teams. You get a dedicated Voicemail tab to manage all your voicemail. There’s a red badge counter that lets you know how many voice messages you have. You can check out the details of a message, play it, mark it as read, delete it or call back the sender. After you’ve listened to your messages, either with Webex Teams or your desk phone, the red badge counter disappears.
We already support this feature for Unified CM on desktop. See Webex Teams | Voicemail.
Desk Phone Control Features (Windows and Mac)
When you dial a number from the app on your desktop and the call goes through your desk phone, you can put the call on hold or resume the call from your desktop app.
Missed Calls (Windows and Mac)
See how many calls you’ve missed with a red badge counter in the Calls tab. The Calls tab shows a list of incoming and outgoing calls and you can call someone back from your Call History. Your scheduled meetings are listed in the Meetings tab, making it easier for you to distinguish between the two types of communication.
Call Forward (iPhone and Android)
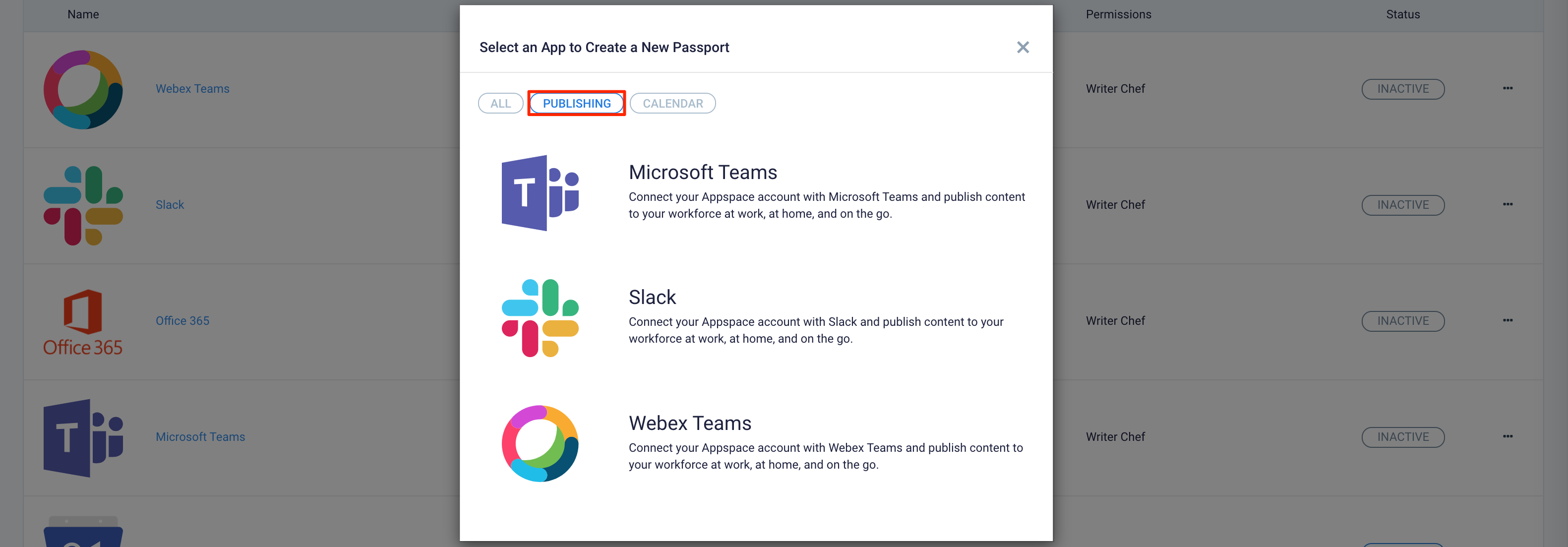
If you’re going to be away from your desk but don’t want to miss an important phone call, you can forward your calls to another phone number. Or, if you don’t want to be interrupted, you can send all your calls to voicemail instead.
We already support Call Forwarding in Calling in Webex Teams (Webex Calling) on your desktop. See Webex Teams | Forward Phone Calls.
Single Number Reach (iPhone and Android)
With Single Number Reach, all incoming calls to your users’ work phones ring other numbers at the same time. You can add any numbers you want in your call settings.
We already support this feature in Webex Teams (Unified CM) on desktop. See Webex Teams | Get Phone Calls at Any Number.
Unified CM
Add Contacts, Search Your Contacts, and Make a Call (Windows, Mac, iPhone and Android)

Add your co-workers into your Contacts list and group them however you like, making people easier to find when you need to chat or call. And on your mobile app, you can call someone from your Contact list and the calls remains in Webex Teams (your device’s calling app isn’t used).
You can even look up your Outlook contacts (Windows), local address book (Mac), and local phone contacts (iPhone, iPad, and Android) from Webex Teams, so you can easily find your contacts and make a call.
Call Control for Webex Teams Calls (Windows and Mac)
If you’re using a Cisco 700 series headset, you can use its USB adapter or Bluetooth to answer and end your calls, put calls on hold and resume them, as well as mute and unmute calls.
Call Pickup (Windows, Mac, iPhone and Android)
If you’re in a customer support role and your co-worker isn’t able to answer an incoming call to their phone, you get a notification in Webex Teams if you’re both in the same pickup group. You can answer their call from the notification you get in the app. You can also pick up the calls in other pickup groups.
Share a Specific Application (Windows and Mac)
Cisco Webex App For Mac
When you make a video call, you can choose a specific application to share, rather than having to share your whole screen.
Webex Teams Mac Os
Hunt Groups (Windows, Mac, iPhone and Android)
If your administrator sets you up with the Hunt Group calling feature, you can sign in or out of a Hunt Group from your Call Settings. When you’re signed in and a call comes into a group that you belong to, you’ll see the Hunt Group number on your incoming call notification.
Share Your Screen (Windows and Mac)
You can call someone from the app and have them answer your call on their desk phone and you can still share your screen with them. They can see your shared screen from their phone if the phone supports video, otherwise they’ll see the shared screen from the app.
Download Webex Team App
You can share your screen regardless of whether the person you called is using a cloud-registered device or an on-premises device. Your screen share is still sent with a high frame rate (30 FPS), high resolution (1080p), and includes audio.
Lock Symbol for Secure Phone Calls (iPhone and Android)
When you’re on a secure phone call, you’ll now see a lock symbol letting you know that it’s secure. We’ve already made this available in Calling in Webex Teams (Unified CM) on your desktop.
For more information on this and upcoming updates to Webex Teams, check out our help pagehere.
Webex Teams App
Learn More