Use your iPhone to set up your AirPods
- Air Buddy Airpods Pro Case
- Air Buddy Airpods Pro Reviews
- Airbuddy Airpods Pro
- Air Buddy Airpods Pro Review
- Air Buddy Airpods Pro Cases
Get the iOS AirPods Experience on your Mac! AirBuddy for Mac Review! Download AirBuddy for Mac: Subscribe For Tech Videos incl. AirBuddy Extends iOS-Like AirPods Integration to Mac Monday January 28, 2019 11:10 AM PST by Joe Rossignol Well-known developer and 9to5Mac contributor Guilherme Rambo has released a new macOS. AirPods Pro with Wireless Charging Case More than 24 hours of listening time 6 More than 18 hours of talk time 7 5 minutes in the case provides around 1 hour of listening time 8 or around 1 hour of talk. AirBuddy does not support Apple Watch, Apple Pencil, or Apple TV remote and other similar devices. As the time of this writing, it only supports iOS devices that have been connected via Bluetooth to your Mac at least once, AirPods, AirPods case, and other W1-enabled devices such as Beats headphones. Take Out Your AirPods Pro the Right Way. Have you found yourself getting frustrated trying to.
If you're setting up your AirPods for the first time, make sure that your device is up to date. Then follow these steps:
- Go to the Home screen.
- Open the case—with your AirPods inside—and hold it next to your iPhone.
- A setup animation appears on your iPhone.
- Tap Connect.
- If you have AirPods Pro, read the next three screens.
- If you have AirPods Pro or AirPods (2nd generation) and you already set up 'Hey Siri' on your iPhone, then 'Hey Siri' is ready to use with your AirPods. If you haven't set up 'Hey Siri' already and you have AirPods Pro or AirPods (2nd generation), you'll be guided through the setup.
- Tap Done.
- If you're signed in to iCloud, your AirPods are set up automatically with any of your supported devices that are signed in to iCloud with the same Apple ID.
If you can't set up your AirPods, get help.
Learn how to set up your AirPods with a Mac or a non-Apple device, like an Android phone.
Listen with your AirPods
When you put your AirPods in your ears, they automatically play the audio from your device. If you take an AirPod out, audio pauses. Take them both out and audio stops. If you're listening with one AirPod and you take it out, the AirPod pauses. If you put it back in your ear within 15 seconds, play resumes automatically.
Learn how to choose the best-sized ear tips for your AirPods Pro.
Store your AirPods in the charging case. Storing AirPods loose in your pocket or bag can result in damage.
Switch devices
Here's how to switch from listening to one device with your AirPods to listening to another.
Switch automatically
AirPods are connected to your iPhone and Apple Watch at the same time. Sound automatically switches between them.

With iPhone, iPad, and your Mac, you need iOS 14, iPadOS 14 or later, or macOS Big Sur for your AirPods (2nd generation) or AirPods Pro to automatically switch between devices.1 Your devices need to be signed in with the same Apple ID using two-factor authentication. For example, while listening to music on your iPad, you answer a call on your iPhone. Your AirPods automatically switch from the music on your iPad to the phone call on your iPhone.
In some situations with macOS Big Sur, you'll see a notification about your AirPods on the screen of your Mac. When you hold the pointer over the notification, a Connect button appears. Click Connect to confirm that you want your AirPods to switch to—or stay with—your Mac.
If you want to turn automatic switching off for an iPhone or iPad, go to Settings > Bluetooth on that device with your AirPods in your ears. Tap the info button next to your AirPods in the list of devices. Tap Connect to This iPhone [or iPad], and then tap When Last Connected to This iPhone [or iPad]. To turn this feature on again, tap Automatically.
If you want to turn automatic switching off for your Mac, open Bluetooth preferences on your Mac with your AirPods in your ears. Click the Options button next to your AirPods in the list of devices. Click Connect to This Mac, and then choose When Last Connected to This Mac. To turn this feature on again, choose Automatically.
Switch manually
If necessary, follow these steps to choose a different device to play audio or to switch the audio to different headphones or speakers.
On your iOS device

- Open Control Center on your iPhone, iPad, or iPod touch.
- Touch and hold the audio card in the upper-right corner of Control Center to control audio.
- Tap , then choose the device you want from the list.2
On your Mac
Click the volume control in the menu bar and choose your AirPods Pro3 or other speakers under Output Device.
Control audio with your AirPods Pro
- To play and pause your audio content, press the force sensor on the stem of an AirPod. To resume playback, press again.
- To skip forward, double-press the force sensor on the stem of an AirPod.
- To skip back, triple-press the force sensor.
- To change the volume, say 'Hey, Siri,' then say something like 'Turn down the volume.' Or drag the volume slider in the app you're listening to, on the Lock screen, or in Control Center. You can also open Now Playing on your Apple Watch and turn the Digital Crown to adjust volume.
AirPods Pro let you control how much you hear your surroundings. Press and hold the force sensor to switch between Active Noise Cancellation and Transparency mode. You can select which modes the press-and-hold action switches between in Settings > Bluetooth > AirPods Pro > Press and Hold AirPods.
Control audio with your AirPods (1st or 2nd generation)
You can use your AirPods to use Siri and to control the playback of audio content.
With AirPods (2nd generation), by default, you use Siri by saying 'Hey Siri'. And when you double-tap an AirPod, you either play audio or skip forward.
With AirPods (1st generation), by default, you double-tap to use Siri.
Regardless of which model of AirPods you have, you can set each AirPod to do one of these when you double-tap it:
- Use Siri4
- Play and pause your audio content
- Skip to the next track
- Go back to the previous track
Learn how to choose what you want each AirPod to do when you double-tap it.
Use Siri
- With AirPods Pro and AirPods (2nd generation), you can say 'Hey Siri.'
- With AirPods Pro, you can set an AirPod to use Siri when you touch and hold the force sensor.
- With AirPods (1st and 2nd generation), you can double-tap to use Siri.
You can use Siri with your AirPods to ask questions and make phone calls. Siri can also control your music and check on your AirPods. Here are some examples of Siri requests:
- 'Play my Favorites playlist.'
- 'Turn up the volume.'
- 'How do I get home from here?'
- 'Skip to the next song.'
- 'Pause music.'
- 'How is the battery on my AirPods?'
Find more Siri examples.
Use the phone and get messages
When a call comes in while you're wearing either AirPod, Siri can announce the call. To answer with AirPods Pro, press the force sensor. To answer with AirPods (1st or 2nd generation), double-tap an AirPod. Later, you can press the force sensor on an AirPod Pro or double-tap an AirPod to hang up or switch to another call.
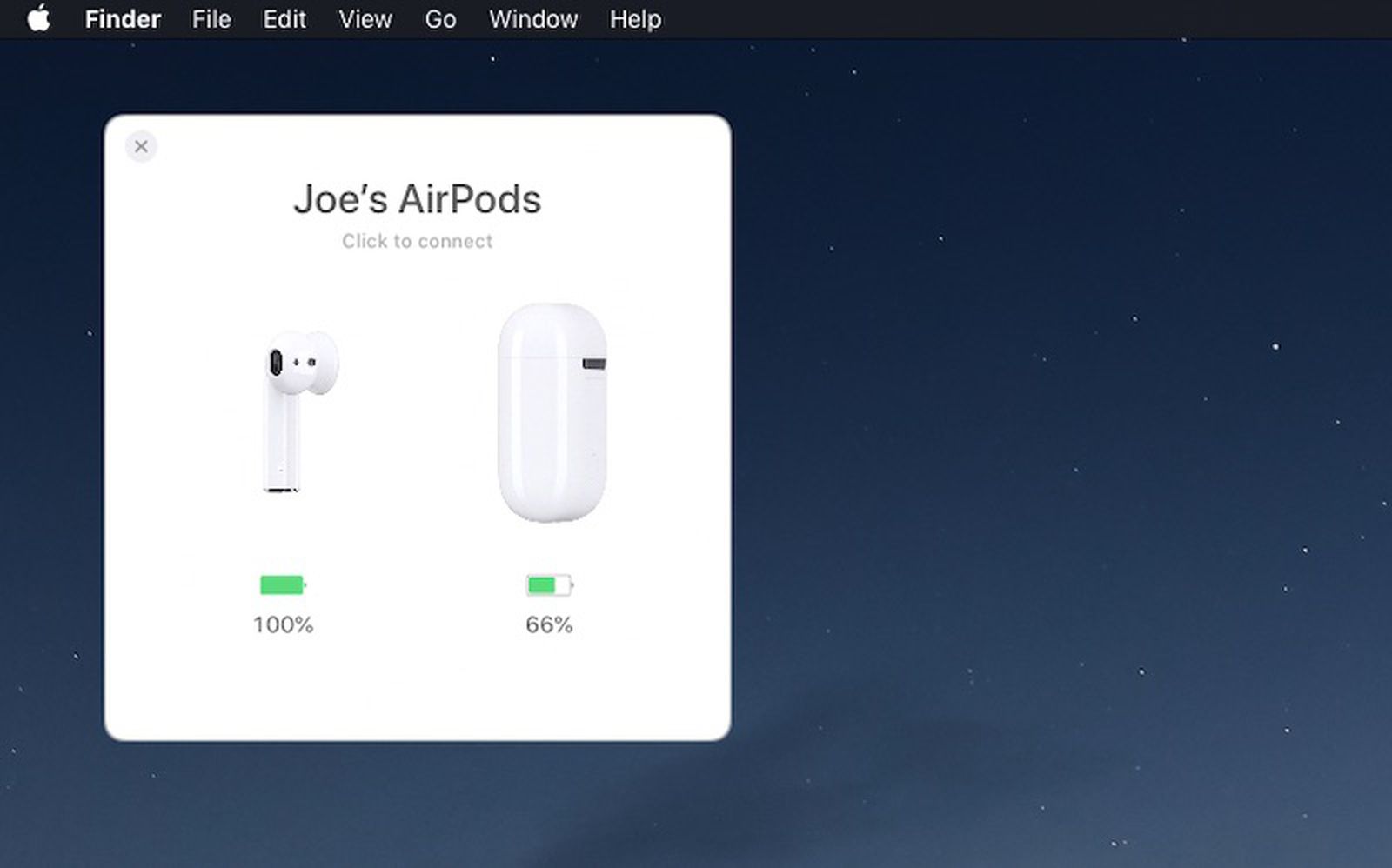
Siri can read your incoming messages through your AirPods Pro.
Charge your AirPods and case
To charge your AirPods, put them in the case and close the lid.5 AirPods shut down and charge whenever they're in the case.
Air Buddy Airpods Pro Case
You can charge your AirPods Pro in their wireless charging case with a Qi-certified charger. While the case is charging wirelessly, you can tap the status light to see the charge status. A green light means that the case—and AirPods, if they're inside—is charged more than 80 percent. You can also plug the case in to an Apple Lightning to USB cable—either USB-C or USB A.
You can charge your AirPods (1st or 2nd generation) in the Wireless Charging Case or AirPods Charging Case. If you have the Wireless Charging Case, you can charge wirelessly with a Qi-certified charger. You can charge either case by plugging it in to an Apple Lightning to USB cable.
Learn more about charging.
What you need

If you have AirPods Pro, you need at least one of these:
- iPhone or iPod touch with iOS 13.2 or later
- iPad with iPadOS 13.2 or later
- Apple Watch with watchOS 6.1 or later
- Apple TV with tvOS 13.2 or later
- Mac with macOS 10.15.1 or later
If you have AirPods (2nd generation), you need at least one of these:
- iPhone, iPad, or iPod touch with iOS 12.2 or later
- Apple Watch with watchOS 5.2 or later
- Apple TV with tvOS 12.2 or later
- Mac with macOS 10.14.4 or later
If you have AirPods (1st generation), you need at least one of these:
- iPhone, iPad, or iPod touch with iOS 10 or later
- Apple Watch with watchOS 3 or later
- Apple TV with tvOS 11 or later
- Mac with macOS Sierra or later
1. Sound should not automatically switch from one device to another if you're in a conversation, like a phone call, a FaceTime call, or a video conference.
2. AirPods appear only when they're nearby and ready to use.
3. If you don't see the volume control in the menu bar, learn how to add it.
4. If double-tapping to use Siri doesn't work, go to Settings > Siri & Search and make sure that Allow Siri When Locked is on.
5. If you have both AirPods (2nd generation) and AirPods (1st generation), make sure that you keep them separate. Your AirPods won't charge if you put one of each model in a charging case.
- Active Noise Cancellation
- Transparency mode
- Adaptive EQ
- Vent system for pressure equalization
- Custom high-excursion Apple driver
- Custom high dynamic range amplifier
- Spatial audio with dynamic head tracking1
- Dual beamforming microphones
- Inward-facing microphone
- Dual optical sensors
- Motion-detecting accelerometer
- Speech-detecting accelerometer
- Force sensor
H1-based System in Package
- Press once to play, pause, or answer a phone call
- Press twice to skip forward
- Press three times to skip back
- Press and hold to switch between Active Noise Cancellation and Transparency mode
- Say “Hey Siri” to do things like play a song, make a call, or get directions
- Sweat and water resistant (IPX4)
- Height:
1.22 inches
(30.9 mm) - Width: 0.86 inch (21.8 mm)
- Depth: 0.94 inch (24.0 mm)
- Weight: 0.19 ounce (5.4 grams)
- Height:
1.78 inches
(45.2 mm) - Width: 2.39 inches (60.6 mm)
- Depth: 0.85 inch (21.7 mm)
- Weight: 1.61 ounces (45.6 grams)
- Works with Qi-certified chargers or the Lightning connector
AirPods Pro
- Up to 4.5 hours of listening time with a single charge (up to 5 hours with Active Noise Cancellation and Transparency off)4
- Up to 3.5 hours of talk time with a single charge5
AirPods Pro with Wireless Charging Case
- More than 24 hours of listening time6
- More than 18 hours of talk time7
5 minutes in the case provides around 1 hour of listening time8 or around 1 hour of talk time9
Air Buddy Airpods Pro Reviews
- Bluetooth 5.0
- AirPods Pro
- Wireless Charging Case
- Silicone ear tips (three sizes)
- Lightning to USB-C Cable
- Documentation
Accessibility features help people with disabilities get the most out of their new AirPods Pro. Features include:
- Live Listen audio10
- iPhone and iPod touch models with the latest version of iOS
- iPad models with the latest version of iPadOS
- Apple Watch models with the latest version of watchOS
- Mac models with the latest version of macOS
- Apple TV models with the latest version of tvOS
iPhone Models
Airbuddy Airpods Pro
- iPhone 12 mini
- iPhone 12
- iPhone 12 Pro
- iPhone 12 Pro Max
- iPhone 11
- iPhone 11 Pro
- iPhone 11 Pro Max
- iPhone XS
- iPhone XS Max
- iPhone XR
- iPhone X
- iPhone 8
- iPhone 8 Plus
- iPhone 712
- iPhone 7 Plus12
- iPhone 6s12
- iPhone 6s Plus12
- iPhone SE (2nd generation)
- iPhone SE (1st generation)12
iPod Models
- iPod touch (7th generation)
Air Buddy Airpods Pro Review
- MacBook (Retina, 12-inch, Early 2015–2017)
- MacBook Air (11-inch, Mid 2012–Early 2015)
- MacBook Air (13-inch, Mid 2012–2017)
- MacBook Air (Retina, 13-inch, 2018–2020)
- MacBook Air (M1, 2020)
- MacBook Pro (Retina, 13-inch, Late 2012–Early 2015)
- MacBook Pro (Retina, 15-inch, Mid 2012–Mid 2015)
- MacBook Pro (13-inch, Mid 2012–2020)
- MacBook Pro (15-inch, Mid 2012–2019)
- MacBook Pro 13-inch (2020, two ports)
- MacBook Pro 13-inch (2020, four ports)
- MacBook Pro 13-inch (M1, 2020)
- MacBook Pro (16-inch, 2019)
- iMac (21.5-inch, Late 2012–2017)
- iMac (27-inch, Late 2012–Late 2013)
- iMac (Retina 4K, 21.5-inch, Late 2015–2019)
- iMac (Retina 5K, 27-inch, Late 2014–2020)
- iMac Pro (2017)
- Mac mini (Late 2012–Late 2018)
- Mac mini (M1, 2020)
- Mac Pro (Late 2013–2019)
iPad Models
- iPad Pro 12.9-inch (4th generation)
- iPad Pro 12.9-inch (3rd generation)
- iPad Pro 12.9-inch (2nd generation)
- iPad Pro 12.9-inch (1st generation)12
- iPad Pro 11-inch (2nd generation)
- iPad Pro 11-inch (1st generation)
- iPad Pro 10.5-inch
- iPad Pro 9.7-inch12
- iPad (8th generation)
- iPad (7th generation)
- iPad (6th generation)
- iPad (5th generation)
- iPad Air (4th generation)
- iPad Air (3rd generation)
- iPad Air 212
- iPad mini (5th generation)
- iPad mini 412
- Apple Watch Series 6
- Apple Watch SE
- Apple Watch Series 5
- Apple Watch Series 4
- Apple Watch Series 3
- Apple Watch Series 2
- Apple Watch Series 1
Apple TV Models
- Apple TV 4K
- Apple TV HD
Air Buddy Airpods Pro Cases
AirPods Pro are designed with the following features to reduce environmental impact:
- Brominated flame retardant–free
- PVC-free
- Beryllium-free