How to remove qsearch.pw browser hijacker from Mac?
What is qsearch.pw?
It then offers you the opportunity to remove them with one click or review its findings and choose what to remove. It’s a good idea to run the scan regularly to keep your Mac protected. Download the app's free version here. To avoid getting malware like Any Search, be vigilant when installing apps on your Mac. It then offers you the opportunity to remove them with one click or review its findings and choose what to remove. It’s a good idea to run the scan regularly to keep your Mac protected. Download the app's free version here. To avoid getting malware like Any Search, be vigilant when installing apps on your Mac.
There are many fake search engines such as qsearch.pw on the internet. The site supposedly enhances the browsing experience by delivering faster and more accurate results. It may seem similar to other, legitimate search engines created by Google, Yahoo, Bing, etc., however, you are advised not to trust qsearch.pw or other similar search engines. Typically, developers promote fake search engines through rogue download/installation set-ups that change browser settings. To promote qsearch.pw, they use the setup of a fake Adobe Flash Player. Additionally, most fake search engines gather information relating to users' browsing habits.
As shown above, both methods allow you to remove Google Play Music Manager on a Mac. Using the first method, you should manually delete each file step-by-step. Using the second method, App Cleaner. Scroll down and find the Search Engine heading. Click on Manage search engines. Click on the Menu icon next to any suspicious search engines. Select Remove from list from the drop-down menu. Then, set a legitimate search engine under the Search Engine heading. We recommend Google but go with the one you like the best. Choose Apps from the list in the left-side column. Find and select the app you want to remove. Third-party apps. Scroll down to Remove Application and select Remove App. Slack-built apps. Click the pencil icon, then select Remove. (If there's only one configuration set up, you won't see the pencil icon — simply click Remove.).
Typically, rogue downloaders and installers change settings of Google Chrome, Mozilla Firefox, and Safari browsers - they modify the address of the default search engine, homepage, and new tab - in this case, assigning them to qsearch.pw. Therefore, users of hijacked browsers are forced to visit this site when they open a browser/new browser window, new tab, or enter a search query into the URL bar. These set-ups generally install 'helper objects' (third party apps such as browser extensions, plug-ins, or add-ons) to prevent users from changing the settings. To revert or change them, the helper objects must be uninstalled. Note that qsearch.pw displays results generated by Yahoo (it opens search.yahoo.com) and generates no unique results (and is, thus, redundant). Furthermore, when search.yahoo.com is opened through qsearch.pw, the search results contain various dubious ads. Note that unwanted applications and fake search engines such as qsearch.pw also gather information such as IP addresses, geolocations, URLs of visited pages, entered search queries, and so on. Some might also be designed to collect personal data. Typically, people who develop fake search engines and information tracking apps share the data with other parties (potentially, cyber criminals) who misuse it to generate revenue. To avoid privacy issues, problems with browsing safety, and even identity theft, uninstall all unwanted apps immediately. If the browser causes redirects to qsearch.pw, unwanted apps might already be installed on the browser or operating system.
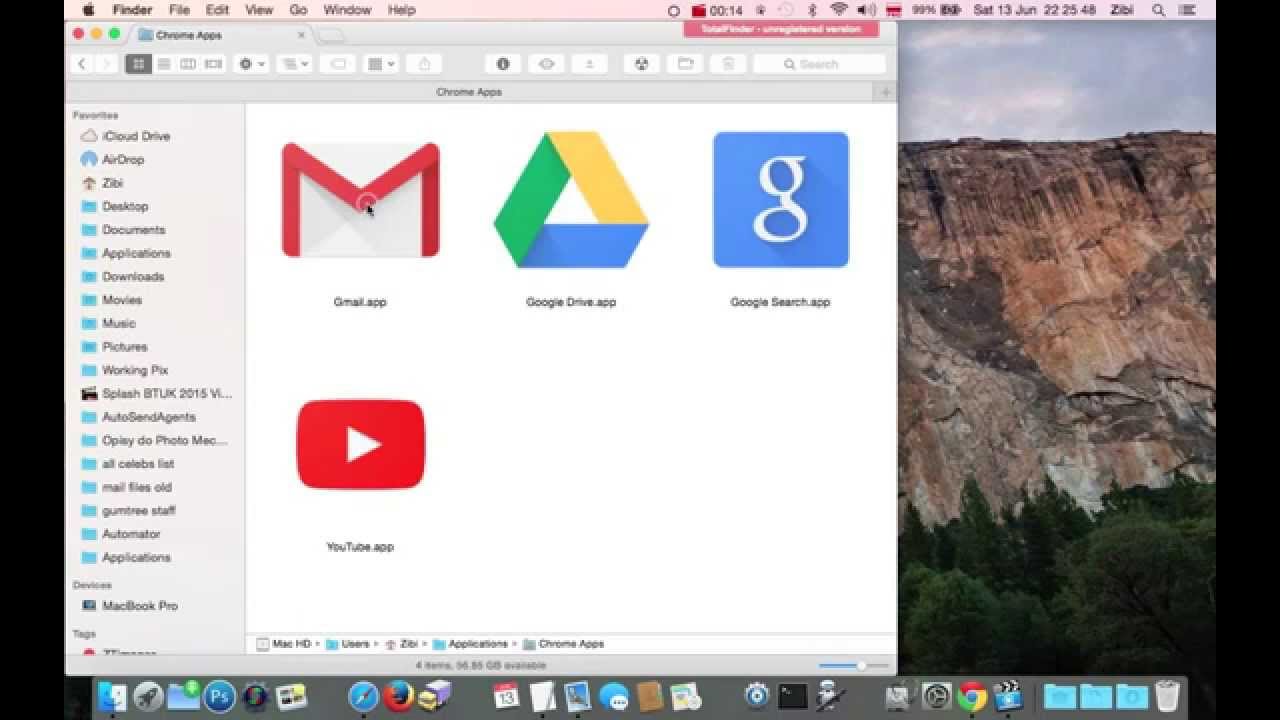
| Name | qsearch.pw browser hijacker |
| Threat Type | Mac malware, Mac virus |
| Symptoms | Your Mac becomes slower than normal, you see unwanted pop-up ads, you are redirected to dubious websites. |
| Distribution methods | Deceptive pop-up ads, free software installers (bundling), fake flash player installers, torrent file downloads. |
| Damage | Internet browser tracking (potential privacy issues), display of unwanted ads, redirects to dubious websites, loss of private information. |
| Malware Removal (Mac) | To eliminate possible malware infections, scan your Mac with legitimate antivirus software. Our security researchers recommend using Combo Cleaner. |
Other fake search engines similar to qsearch.pw include smartsearch.pw, search.epolife.com, and searchbaron.com. Unfortunately, there are many more. Typically, these search engines are presented as 'useful and legitimate', however, they deliver no real value. Developers design them to gather various data that can be used to generate revenue.
How did qsearch.pw install on my computer?
Most search engines such as qsearch.pw are promoted through dubious download and installation set-ups. One of the set-ups used to promote qsearch.pw is that of a fake Adobe Flash Player. Many people allow these set-ups to change browser settings unintentionally. Generally, information about these modifications is hidden in settings such as 'Custom', 'Advanced', etc. People often leave these setting unchanged, thereby inadvertently allowing rogue set-ups to make changes to the default browser.
How to avoid installation of potentially unwanted applications?
To avoid unwanted downloads and installations, download software from official and trustworthy websites. Do not use third party downloaders, installers, Peer-to-Peer networks (torrent clients, eMule, and so on), or other similar software or unofficial web pages. Study each setup and check 'Advanced', 'Custom', and other similar settings. If a setup includes unwanted, additional software or offers to change browser settings, deselect them before completing the download/installation process. Do not trust intrusive ads. When clicked, they can cause redirects to untrustworthy websites or unwanted downloads/installations. To stop your browser from showing ads or opening dubious web pages, uninstall all unwanted extensions, plug-ins, and add-ons. Problems can also be caused by programs installed on the operating system, so check the list of programs installed on your computer. If your computer is already infected with browser hijackers, we recommend running a scan with Combo Cleaner Antivirus for macOS to automatically eliminate them.
Appearance of qsearch.pw (GIF):
Dubious web page that promotes a fake Flash Player designed to promote qsearch.pw:
IMPORTANT NOTE! Rogue setups/apps that promote the qsearch.pw website are designed to create a new device profile. Therefore, before taking any further removal steps, perform these actions:
1) Click the 'Preferences' icon in the menu bar and select 'Profiles'
2) Select the 'AdminPrefs' profile and delete it.
3) Perform a full system scan with Combo Cleaner anti-virus suite.
After performing these actions, you can proceed with further removal steps for this browser hijacker.
Instant automatic Mac malware removal:Manual threat removal might be a lengthy and complicated process that requires advanced computer skills. Combo Cleaner is a professional automatic malware removal tool that is recommended to get rid of Mac malware. Download it by clicking the button below:
▼ DOWNLOAD Combo Cleaner for MacBy downloading any software listed on this website you agree to our Privacy Policy and Terms of Use. To use full-featured product, you have to purchase a license for Combo Cleaner. Limited three days free trial available.
Quick menu:
- STEP 1. Remove qsearch.pw related files and folders from OSX.
- STEP 2. Remove qsearch.pw redirect from Safari.
- STEP 3. Remove qsearch.pw browser hijacker from Google Chrome.
- STEP 4. Remove qsearch.pw homepage and default search engine from Mozilla Firefox.
Video showing how to remove adware and browser hijackers from a Mac computer:
qsearch.pw redirect removal:
Remove qsearch.pw-related potentially unwanted applications from your 'Applications' folder:
Click the Finder icon. In the Finder window, select 'Applications'. In the applications folder, look for 'MPlayerX', 'NicePlayer', or other suspicious applications and drag them to the Trash. After removing the potentially unwanted application(s) that cause online ads, scan your Mac for any remaining unwanted components.
Combo Cleaner checks if your computer is infected with malware. To use full-featured product, you have to purchase a license for Combo Cleaner. Limited three days free trial available.
Remove qsearch.pw browser hijacker related files and folders:
Click the Finder icon, from the menu bar, choose Go, and click Go to Folder...
Check for adware-generated files in the /Library/LaunchAgents folder:
In the Go to Folder... bar, type: /Library/LaunchAgents
In the “LaunchAgents” folder, look for any recently-added suspicious files and move them to the Trash. Examples of files generated by adware - “installmac.AppRemoval.plist”, “myppes.download.plist”, “mykotlerino.ltvbit.plist”, “kuklorest.update.plist”, etc. Adware commonly installs several files with the same string.
Check for adware-generated files in the /Library/Application Support folder:
In the Go to Folder... bar, type: /Library/Application Support
In the “Application Support” folder, look for any recently-added suspicious folders. For example, “MplayerX” or “NicePlayer”, and move these folders to the Trash.
Check for adware-generated files in the ~/Library/LaunchAgents folder:
In the Go to Folder bar, type: ~/Library/LaunchAgents
In the “LaunchAgents” folder, look for any recently-added suspicious files and move them to the Trash. Examples of files generated by adware - “installmac.AppRemoval.plist”, “myppes.download.plist”, “mykotlerino.ltvbit.plist”, “kuklorest.update.plist”, etc. Adware commonly installs several files with the same string.
Check for adware-generated files in the /Library/LaunchDaemons folder:
In the Go to Folder... bar, type: /Library/LaunchDaemons
In the “LaunchDaemons” folder, look for recently-added suspicious files. For example, “com.aoudad.net-preferences.plist”, “com.myppes.net-preferences.plist”, 'com.kuklorest.net-preferences.plist”, “com.avickUpd.plist”, etc., and move them to the Trash.
Scan your Mac with Combo Cleaner:
If you have followed all the steps in the correct order you Mac should be clean of infections. To be sure your system is not infected run a scan with Combo Cleaner Antivirus. Download it HERE. After downloading the file double click combocleaner.dmg installer, in the opened window drag and drop Combo Cleaner icon on top of the Applications icon. Now open your launchpad and click on the Combo Cleaner icon. Wait until Combo Cleaner updates it's virus definition database and click 'Start Combo Scan' button.
Combo Cleaner will scan your Mac for malware infections. If the antivirus scan displays 'no threats found' - this means that you can continue with the removal guide, otherwise it's recommended to remove any found infections before continuing.
After removing files and folders generated by the adware, continue to remove rogue extensions from your Internet browsers.
qsearch.pw browser hijacker homepage and default Internet search engine removal from Internet browsers:
Remove malicious extensions from Safari:
Remove qsearch.pw browser hijacker related Safari extensions:
Open Safari browser. From the menu bar, select 'Safari' and click 'Preferences...'.
In the preferences window, select 'Extensions' and look for any recently-installed suspicious extensions. When located, click the 'Uninstall' button next to it/them. Note that you can safely uninstall all extensions from your Safari browser - none are crucial for normal browser operation.
Change your homepage:
In the 'Preferences' window, select the 'General' tab. To set your homepage, type the preferred website URL (for example: www.google.com) in the Homepage field. You can also click the “Set to Current Page” button if you wish to set your homepage to the website you are currently visiting.
Change your default search engine:
In the 'Preferences' window, select the 'Search' tab. Here you will find a drop-down menu labelled 'Search engine:' Simply select your preferred search engine from the drop-down list.
- If you continue to have problems with browser redirects and unwanted advertisements - Reset Safari.
Remove malicious plug-ins from Mozilla Firefox:
Remove qsearch.pw browser hijacker related Mozilla Firefox add-ons:
Open your Mozilla Firefox browser. At the top right corner of the screen, click the 'Open Menu' (three horizontal lines) button. From the opened menu, choose 'Add-ons'.
Choose the 'Extensions' tab and look for any recently-installed suspicious add-ons. When located, click the 'Remove' button next to it/them. Note that you can safely uninstall all extensions from your Mozilla Firefox browser - none are crucial for normal browser operation.
Change your homepage:
To change your homepage, click the 'Open Menu' (three horizontal lines) button and choose 'Preferences' from the drop-down menu. To set your homepage, type the preferred website URL (for example: www.google.com) in the Homepage Page.
Change default search engine:
In the URL address bar, type 'about:config' and click the 'I'll be careful, I promise!' button.
In the 'Search:' field, type the name of the browser hijacker. Right click on each of the found preferences and click 'Reset' from the drop-down menu.
- If you continue to have problems with browser redirects and unwanted advertisements - Reset Mozilla Firefox.
Remove malicious extensions from Google Chrome:
Remove qsearch.pw browser hijacker related Google Chrome add-ons:
Open Google Chrome and click the 'Chrome menu' (three horizontal lines) button located in the top-right corner of the browser window. From the drop-down menu, choose 'More Tools' and select 'Extensions'.
In the 'Extensions' window, look for any recently-installed suspicious add-ons. When located, click the 'Trash' button next to it/them. Note that you can safely uninstall all extensions from your Google Chrome browser - none are crucial for normal browser operation.
Change your homepage:
Click the 'Chrome menu' (three horizontal lines) button and choose 'Settings'. In the 'On Startup' section, click the 'Set pages' link near to the 'Open a specific page or set of pages' option. Remove the URL of the browser hijacker (for example trovi.com) and enter your preferred URL (for example, google.com).
Change default search engine:
Click the 'Chrome menu' (three horizontal lines) button and choose 'Settings'. In the 'Search' section, click the 'Manage search engines...' button. In the opened window, remove the unwanted Internet search engine by clicking the 'X' button next to it. Select your preferred Internet search engine from the list and click the 'Make default' button next to it.
- If you continue to have problems with browser redirects and unwanted advertisements - Reset Google Chrome.
Installing a software or app is extremely easy and so does uninstalling the software when you don't need them anymore? Many times, for some unknown reason, a Mac system denies to remove some data. If this is happening with you then the first thing you could try is to restart the computer and then try to remove it again, but still failed! Then what should you do?
On the other hand, there are many stubborn software that won't get uninstalled whatsoever. You will continuously get errors, warning and unknown issues when uninstalling them. These are usually infected with viruses or the developers don't intend to let you uninstall them. This could be really very intimidating especially when they are slowing down your computer. In this article, we will show you few simple tricks to remove unwanted apps or softwares that won't delete on Mac.
Part 1. How to Delete Apps in the Finder on Mac Manually (the Hard Way)
Unlike Windows computers, Mac works a little distinctly. All the programs and apps are stored in the Application directory. The app and software configuration settings are saved in the Library/Preferences folder and any other additional supporting data are saved in the /Library/Application_Support folder. In order to remove the Apps in Mac, you only have to open the application folder and drag the app to the Bin or Trash Can. This is rather easy if the program is uninstalled simply.
However, if the application still denies to uninstall and stays on the Mac then we need to get another solution below.
Delete the Preferences
If you can't delete the app by using the above method then the reason could be that the preferences folder of that app still exists. Let's go and delete that first.
Step 1. Open Finder then click on the Go option from the dropdown menu.
Step 2. When the menu pops down, simple press the Option key and keep holding it.
Step 3. You will now see the Library option right between the Computer and Home options. Click on it and the folder should open.
NOTE The final necessary thing to do after uninstalling a program is to empty the trash can or Bin. Dragging and dropping a software shortcut icon to the Bin will actually do nothing. It is only erasing the shortcut, this won't uninstall the program. It is still laying somewhere in your computer however, if you empty the trash then the application is truly removed.
However, there's also a chance that the software files must have stored in the computer somehow, which happens quite often. So, if you are not able to remove Apps by yourself then it's better to take help from an automatic Mac program remover like CleanGeeker in Part 2..
Part 2: Completely Remove Unwanted Apps that Won't Delete on Mac (Easy Way)
When any app is fishy enough not to get deleted from a Launchpad or Finder then you will have to use some sort of force to delete that. TunesBro CleanGeeker is one of the most powerful Mac app remover that helps to remove any app or software as well as the trace from the Mac without destroying your system. Unlike other App removers, CleanGeeker can deeply scan and remove multiple apps at once, including corresponding files and preferences. It also has other miscellaneous functions as well like cleaning junk files, clearing app caches and finding + deleting duplicate items from the computer like music, documents, pictures, videos, etc. To summarize, CleanGeeker is used to optimize and organize your Mac so that it remains clean and fast as a thunder.
CleanGeeker - Force to Delete Apps on Mac, Easy and Safe!
- Locate all the installed apps on your Mac and shows them in a list.
- Deeply scan and remove apps along with its remaining files like caches, or junk files.
- Force to remove unwanted app that won’t uninstalled, easy and safe! Never destroy your system.
- Optimize and improve your Mac’s space and performance.
How To Remove Apps From Computer
Step 1Download and Install App Remover Tool on Your Mac
Download the App remover and install it normally on your Mac. Launch the program and enter the license code to activate the software. On the main user interface, you will be able to see multiple options on the screen. Just click on 'Uninstaller' from the mid left sidebar.
Step 2Scan All Apps that Installed On Your Mac
Let the program search all the apps installed in your computer. It may take few minutes.
Step 2 Found and Remove Unwanted Applications on Mac
Once the scanning is done, you should be able to look on all the apps that has been installed in the system. Choose the app that you want to remove and select the 'Delete' button once.
There's no software or apps that cannot be removed with CleanGeeker and that's why it's now a must have tool for everyone. Moreover, it helps to speed up your computer unbelievably fast and run it like it used to when you first bought it.
Part 3: Delete Apps Downloaded from Mac App Store
One of the best alternative to delete any app is by simply deleting it from the sales page from the App Store. Once you have done that, you will no longer be able to download it form there anymore. But, the app will remain active in the iTunes account which is associated with that. So, if you wish to download or update it later from the iTunes then you will be able to do that. But the important thing is: Once you delete any app which you have downloaded from Apple App Store, you won’t be able to recover that app or find the SKU to install it again.
So, if you want to delete any app from App Store without actually removing it then follow these steps –
How To Remove Google Search App From Macbook
Step 1. Open the Launchpad from the Dock section. At this point you should be familiar with it if not then just find the Rocket icon.
Step 2. After the Launchpad is opened, it will replace the existing Windows with the apps that are provided by default in alphabetic order. You can obviously do many things using this tool but at this moment we are just erasing the unwanted apps.
Step 3. Just like any iPhone or Android phone, click and hold on the app that you want to delete until it starts dancing. Next, click on the 'X' mark with your mouse or touchscreen.
Remove App From Mac Os
Step 4. Now, confirm that you want to delete by clicking on the 'Delete' button once and the system will get rid of it instantly.
Done! Keep in mind, that you should not worry about accidentally delete the apps that you want to keep in Mac. You’re allowed to obviously re-install any app that you have deleted before without paying any extra. Simply go to the app store and it’s done.