I am beginning an overview of self-hosted/on-prem virtualization hub options on my blog with Microsoft Hyper-V Server 2019.
» Hyper-V Builder (from an ISO) Type: hyperv-iso. The Hyper-V Packer builder is able to create Hyper-V virtual machines and export them, starting from an ISO image. The builder builds a virtual machine. Batt Insulation Hatch Autocad Download For Mac Cardhop Mac Torrent Ba Ii Plus Emulator Mac Mac Os Download Iso For Hyper-v Download Pentagon For Mac Vl-nz100 Driver For Mac Download Vlc Media Player 1.0.2 For Mac Css Tidy For Mac Roland Aira Tb-3 Software Controller For Mac How To View Timestamps In Messages For Mac.
Hyper-V Server 2019 is a lightweight version of Windows 10 Server 2019 that is optimized to act only as a Hyper-V host.
If you are familiar with Windows 10 Server, think of Hyper-V Server as Windows 10 Server with just the Hyper-V Role and a very minimal TUI.
Hyper-V supports Windows 7, 8.1, 10, as well as a variety of Linux and BSD guests.
What is nifty about Hyper-V Server is that it is free from Microsoft. Microsoft provides an unlimited evaluation period to use it.
Note though, you will need proper licenses for Windows versions running on top of Hyper-V Server.
You can download Hyper-V Server 2019 for free directly from Microsoft:
You simply need to complete some work information:
Select your language:
And download your ISO:
Which is about 2.9 GB:
You can burn your Hyper-V Server ISO to a DVD or to a USB with Rufus. You could even run Hyper-V Server inside another type 1 hypervisor such as Hyper-V or KVM that supports nested virtualization extensions.
The initial install process for Hyper-V Server looks remarkably like Windows 10. Select your language and a new install:
Agree to the EULA:
Select 'Custom' install unless you are upgrading:
Create new and format virtual disks, as needed:
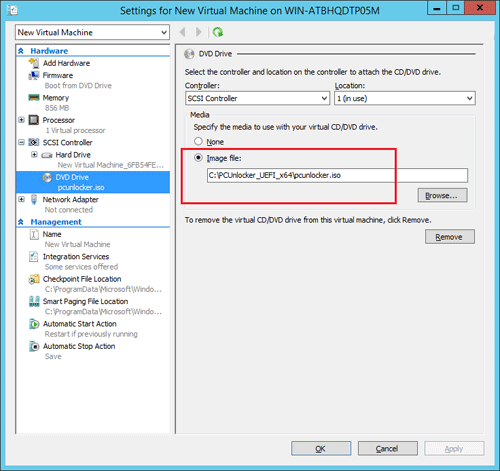
Windows will create some system and reserved partitions:
Profit:
The first run of Hyper-V Server looks a bit sparse. Get used to it. Hyper-V Server is all managed on the device in a terminal user interface (TUI). It is also extremely fast.
Create a new password for Administrator:
Then we get to the main show: A Command Prompt and our Hyper-V Server Configuration script. That's all we need to get started.
The first thing I do is enable Automatic Updates for security purposes with option 5:
I also enable Telemetry so Microsoft can see, anonymously, what I am doing with Hyper-V Server with option 10:
Then I manually run updates with option 6, which will end with needing to restart:
Restart as needed:
Log back into our freshly updated system:
You can enable Remote Desktop to Hyper-V Server, allowing the server to act as a headless VM server, with option 7:
After enabling, you can try Remote Desktop by getting the Hyper-V Server's IP address with option 8:
Then connect from another device with the Remote Desktop client built into Windows:
And we see:
If you are running Hyper-V Server inside Hyper-V (and not on bare metal) then you will need to shutdown your VM, go to your Virtual Switch Manager on your host, add an External Switch, which is reachable from outside your localhost, and then add it to your Hyper-V Server VM:
You can then access Remote Desktop from other devices on the network, using the External Switch IP:
It is also possible to forward the Remote Desktop connection without using an external switch, but this quick and dirty for our lab testing.
If you are running Hyper-V Server on Hyper-V and run into issues starting new VMs you may need to shut down and enable nested virtualization for that VM:
Note: Hyper-V nested virtualization works well on Intel chips. On AMD chips you will need Windows 10 build 19636 or higher and currently nested KVM acceleration is not supported.
You can also access your Hyper-V Server with an RDP client like Remmina:
You really get the most from your headless Hyper-V Server by connecting it to Hyper-V Manager from another Windows 10 client or using PowerShell.
Hyper-V Manager requires Windows 10 Pro, Enterprise, or Education. If you can't find Hyper-V Manager by searching the Start Menu, you may need to enable it in Windows Features:
Or in PowerShell as Administrator:
Once installed, we can use Hyper-V Manager on our client locally or to connect to Hyper-V Server and create and manage VMs there.
The idea of using a client and server is that you could use Hyper-V Manager on a power-efficient portable client device while running Hyper-V Server and mulitple OS workloads on your stationary workstation or bare metal server.
The next few steps are can be skipped if you have Active Directory on a Domain with Hyper-V Administrator permissions set. This is common in enterprise environments to lock everything down and make it more secure.
For our testing purposes today, we do not though. We are connecting from an arbitrary client to an arbitrary Hyper-V Server, so we need to do a couple extra steps before we can connect.
On our Windows 10 client we need to configure WinRM. Open PowerShell as Administrator and run:
Do not be alarmed by the error. It is okay the WinRM firewall exception will not work here because we will not be remotely managing our client, we just need WinRM to be enabled and running on our client to handle the credential negotiation with our Hyper-V Server.

Next, we need to add the IP address of our Hyper-V Server to our WinRM client Trusted Hosts list:
Finally, we need to store the Administrator and password credentials for our Hyper-V Server (substituting the IP address or server name, as needed):
Back in Hyper-V, to connect to a Hyper-V Server, click 'Connect to Server':
Type the IP address of our Hyper-V Server:
And we are now connected!
In Hyper-V Manager we now see a connection to our Hyper-V Server at 172.19.159.43:
In my case, where I am running Hyper-V Server on Hyper-V, we also see a Hyper-V session running locally at T730, which is running our Hyper-V Server image:
So now what?
We have:
- Hyper-V Server 2019 installed and configured
- Updates applied
- Automatic updates enabled
- Telemetry on
- Remote Desktop access from Windows and Linux
- In my case, possibly yours, doing it all from inside Hyper-V...because we can
Why don't we install some Virtual Machines?
Such as, Windows 8.1?
Grab an ISO from Microsoft.
Stash it on easily accessible NAS location. Why? It needs to be accessible from your Hyper-V Server. If you need to, you can share your Downloads folder out on the network using Windows File Sharing, just don't forget you did later.
Create a new VM just like you would if it were local, setting the bootable image file to the ISO on your NAS/network share:
Same goes for Linux ISOs.
Install just like your regular VM and voila:
Hyper-V Server 2019 makes for a fast remote/headless virtual machine hub for mixed Windows and Linux environments.
Experienced Windows administrators should feel comfortable using Hyper-V Server 2019 deploying Linux servers alongside their existing Windows infrastructure.
The speed with which Hyper-V Server can run Windows workloads is impressive.
As Windows administrators become more comfortable with Linux and reduce reliance on legacy Windows workloads, it may make sense for some administrators to transition from Hyper-V Server to a Linux-first KVM-based solution.
That will be the topic of my next post.
By the way, this is what running Windows 8.1 and Ubuntu 21.04 on Hyper-V Server 2019 on Windows 10 Pro looks like performance-wise:
At rest, it barely sips any RAM or CPU:
A note on networking: Nested virtualization networking can be tricky, particularly when running Hyper-V Server on Hyper-V. That configuration is outside the scope of this article, perhaps in a follow-up post. In real world production your Hyper-V Server would likely have a dedicated physical NIC bound for each VM.
Hyper V Manager Iso Download
CentOS is one of the most popular alternatives to the Debian line of products. Inspired by RedHat Enterprise Linux it uses the .rpm extension for its packages like Fedora, RedHat Linux and yum package manager to install, update and remove packages from your system.Most importantly, unlike Ubuntu, it is mostly server centric with serious efforts on making sure your Internet facing servers are secure, stable and efficient. CentOS is simple, easy to install and quick to get acquainted with. Let’s install CentOS on Microsoft’s virtualization platform Hyper-V
Probably the most time consuming step in this tutorial is getting the installation media. CentOS 7 comes in 3 different kind of installers.
- Minimal: With only basic utilities at about 1GB in size
- DVD: About 4GB in size with GUI, decent installer and many everyday utilities
- Everything: Just a massive ball of all the possible package that you might get from official repos (useful for setting up your own CentOS mirrors). About 8GB in size.
We will be using the middle-of-the-road DVD option. You can get your prefered option from here.

To get started with Hyper-V, we first need to make sure that we have Hyper-V enabled on our Windows box. If you are using Windows 7 Ultimate edition (or above), or similarly Windows 10 Pro or Enterprise edition on your desktop you can enable Hyper-V. Needless to say almost all Windows server editions come with Hyper-V functionality, as well.
Go to the Start Menu and search for “Turn Windows features on or off” and a list of Windows features will be shown in a new wizard. Check the box against Hyper-V, and make sure you have both the Hyper-V platform and Hyper-V management tool installed.
Click on OK and wait while Windows gathers necessary files for you. It will ask you to reboot the system and upon rebooting, you can go to the Start Menu and search for “Hyper-V Manager” and it will show you a neat UI.
It will show you the list of physical machines that are being managed by it as well virtual machines that are being run on those physical nodes. Since we are using a single desktop, its name will pop up as a physical server and there are no virtual machines as of yet, so let’s create some.
Creating the Virtual Machine
The first thing to consider while creating a VM is how much resources you want to dedicate to it, in our case it is going to be 2 cores and 2GB of memory with 127GB of storage in the form of virtual hard drive. You can get away with single core and 25GB of storage. Make a judgement based on the resources available to you.
Now, then let’s create our VM. Select your PC’s name from the left column, to specify to Hyper-V that we will be creating VMs on this particular host. Then from the right column called Actions select the option which says New → Virtual Machine.
This will open up a New Virtual Machine wizard where you decide upon various settings about the virtual machine.
Hyper V Manager Iso Download Windows 10
First option is about specifying name and location where the VM related files would live. We have left the location to its default place inside C: drive and named the VM CentOS before clicking on Next.
Next we specify the VM’s generation, which, as you can see from the description, is about UEFI support. Its safe to pick Generation 1 in most cases, so we will go with that.
Next, we assign memory to the VM, with Dynamic memory allocation enabled. This ensures that at any given time the VM uses only as much memory as it needs with the upper most limit set by us, as shown below:
Network configuration can become a little tedious if you go down the rabbit hole, however, Hyper-V provides a Default Switch which we will use to provide connectivity to our VM, in the next step.
Use the drop down option to select Default Switch. Click Next and we can move on towards Virtual Hard Disk.
We are going to keep the Virtual Hard Disk options to default values. Everything from location to size, just to keep things simple and manageable.
Next is the suboption for selecting the installation media. This will be used to boot the VM the first time you start it, after the installation is done, the virtual hard disk will become bootable and subsequent reboots will use that instead.
Hyper-v Manager Download Windows 10
Select the option “Install an operating system from a boot CD/DVD-ROM” and then select the “Image file” suboption and browse your file system to locate the CentOS iso that you downloaded earlier.
You can Click on Next to see the summary of your VM, if you are satisfied, click Finish and we can move on to the operating system installation.
Installing CentOS
Installing the Operating system is pretty easy, especially if you have gotten DVD or Everything variant. The .iso comes with a GUI installer.
Start the VM by right-clicking on it and selecting Start and then right-click again to Connect…
Now you are connected to the VM. Select the Install CentOS option from the boot menu and hit <Enter>.
1. Installation Language
Select the language you prefer and click on Continue.
2. Installation Options
Select the Installation Destination option and select the virtual hard disk to install CentOS on top of it.
You can choose to encrypt the disk or manually partition it, but we will leave it at default and click Done once that is done.
Next, you will be back to the previous menu where you can now click on Begin Installation.
3. Root and User password
While the installation is under progress.

While selecting the Root password is essential, creating another user is purely optional.
Upon reboot you will be greeted with the login prompt where you can login as root or any other user you may have created during installation.
Conclusion
Now that you have a CentOS installation up and running, you can update the local cache with the remote yum repositories and update the installed software.
Let us know if there are any similar topics that you want us to cover.