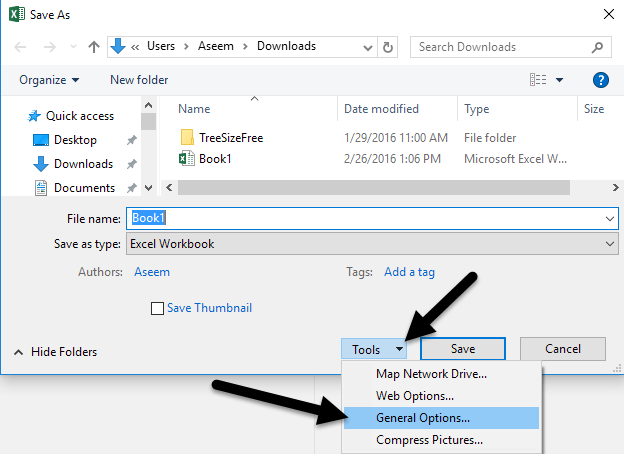 -->
-->
Note: The AutoRecover file location can't be changed in Excel or PowerPoint. For those applications AutoRecover files are stored in the folders we listed above. On the Word menu, click Preferences. Under Personal Settings, click File Locations. Temporary files on Mac are stored in the Temporary Folder, which is located inside each user’s home directory. Just don’t go looking for it there because you won’t be able to find it. The Temporary Folder is hidden, and you need to unhide it first. Method 2: Retrieve Lost Excel File from the AutoRecover Folder. The Apple command ⌘ symbol can be typed into Microsoft Word, Excel, PowerPoint or Outlook. Both in Office for Windows and Office for Mac. Apple command ⌘ symbol appears on Mac and iPad keyboards but only as a command option, not as a symbol to type.
Note
Office 365 ProPlus is being renamed to Microsoft 365 Apps for enterprise. For more information about this change, read this blog post.
For a Microsoft Excel 2001 for Mac version of this article, see 259921.
Summary
This step-by-step article describes how to use the Microsoft Excel startup folders. Excel uses startup folders in two ways:
- To load Excel workbooks at startup.
- As a reference location for templates.
The actual startup folder locations vary, depending on which version of Excel you use.
Folders that Excel uses at startup
If you install Excel in the default location, Excel opens files from the following paths:
In Microsoft Office Excel 2003, the path is C:Program FilesMicrosoft OfficeOffice11Xlstart
In Microsoft Office Excel 2007, the path is C:Program FilesMicrosoft OfficeOffice12Xlstart
C:Documents and SettingsUser_nameApplication DataMicrosoftExcelXLSTART
In this path, User_name is your logon user name.
The folder that is specified in the At startup, open all files in box.
Note
To find the At startup, open all files in box in Excel 2003, click Options on the Toolsmenu, and then click the General tab.
To find the At startup, open all files in box in Excel 2007, click the Microsoft Office Button, click Excel Options, and then click Advanced. The At startup, open all files in box is under General.
Accepted file types during Excel startup
You typically use startup folders to load Excel templates and add-ins. You can also use startup folders to load workbooks. When you load the following types of files from a startup folder, the files have the important characteristics that are described in the following list.
Templates
If you save a workbook named Book.xlt, and then put it in a startup folder location, that workbook is the default workbook when you start Excel or open a new workbook.
To use additional templates, you must save them in the following folder:
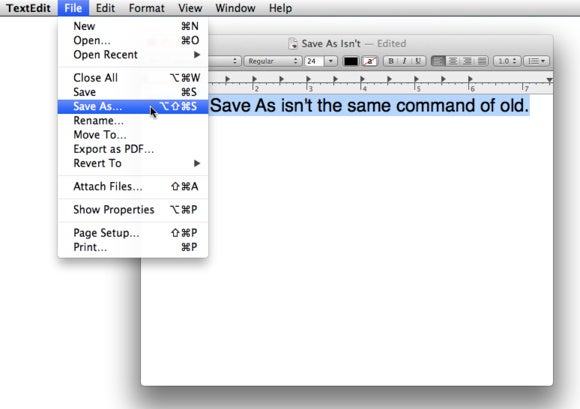
C:Program FilesMicrosoft OfficeTemplates1033
To use the templates in Excel 2003, follow these steps:
- On the Filemenu, click New.
- In the New Workbook task pane, click On my computer under Templates.
- In the Templates dialog box, double-click the template for the type of workbook that you want to create on the Spreadsheet Solutions tab.
To use the templates in Excel 2007, follow these steps:
- Click the Microsoft Office Button, and then click New.
- Under Templates, click Installed Templates.
- Under Installed Templates, click the template that you want, and then click Create.
Add-ins
Add-ins (.xla files) that you put in a startup folder do not typically appear when you start Excel. The add-ins are loaded in memory. The add-ins run any auto macros.
You can use these add-ins by whatever method the add-in provides (for example, a command on a menu or a button on a toolbar).

Workbooks
Workbooks (.xls files) that you put in a startup folder are loaded and appear when you start Excel, unless the workbook is saved in a hidden state.
For example, the personal macro workbook Personal.xls is a global macro workbook that Excel typically loads from the XLStart folder in a hidden state.
Incorrect use of the alternative startup file location
When you use the alternative startup file location, you must specify a file path where there are recognizable file types (such as templates, add-ins, and workbooks).
If Excel finds unrecognizable file types in a startup folder, you may receive an error message. The most common error message is:
This file is not a recognizable format.
Use the default file location
In addition to the alternative startup file location, the default file location can be set by using the Default file location box on the General tab in the Options dialog box in Excel 2003.
The default file location differs from a startup folder. It can set the folder location that you want Excel to point to when you open or save a file by using the File menu.
Note
In Excel 2007, to see the default file location, follow these steps:
- Click the Microsoft Office Button, and then click Excel Options.
- Click Save.
- The Default file location box is under Save workbooks.
Note
Office 365 ProPlus is being renamed to Microsoft 365 Apps for enterprise. For more information about this change, read this blog post.
Symptoms
When you try to start Microsoft Excel for Mac, you receive the following error message:
Microsoft Excel has encountered a problem and needs to close. We are sorry for the inconvenience.
Cause
This error may occur if one of the following conditions is true:
- The Excel preferences are corrupted.
- Programs that are running in the background are interfering with Excel for Mac.
- Application files are corrupted.
- A user account profile is corrupted.
Resolution
To resolve this issue, try the following methods, in order, until the issue is resolved.
Method 1
Step 1: Quit all programs
You must quit all programs before you continue. To quit an application, select the application on the toolbar (top), and then select Quit. If you cannot quit an application or do not know how, hold down the Command and Option keys, and then press Esc on your keyboard. Select the application in the 'Force Quit Application' window, and then select Force Quit. Click Force Quit to quit the application.
When you are finished, click the red button in the upper-left corner and go to step 2.
Step 2: Remove your Excel preferences
Quit all Microsoft Office for Mac applications.
On the Go menu, click Home.
Open Library. Note The Library folder is hidden in Mac OS X Lion. To display this folder, hold down the OPTION key while you click the Go menu.
Open Preferences.
Drag com.microsoft.Excel.plist to the desktop. If you cannot locate the file, Excel is using the default preferences. Go to step 7.
Open Excel, and check whether the problem still occurs. If the problem still occurs, quit Excel, restore the file to its original location, and go to the next step. If the problem is resolved, drag com.microsoft.Excel.plist to the Trash.
Quit all Office for Mac applications.
On the Go menu, click Home.
Open Library.
Note
The Library folder is hidden in Mac OS X Lion. To display this folder, hold down the OPTION key while you click the Go menu.
Open Preferences.
Open Microsoft, and then drag com.microsoft.Excel.prefs.plist to the desktop. If you cannot locate the file, Excel is using the default preferences. Go to step 13.
Open Excel, and check whether the problem still occurs. If the problem still occurs, quit Excel, restore the file to its original location, and go to Method 2. If the problem is resolved, drag com.microsoft.Excel,prefs.plist to the Trash.
Method 2
Use the 'Repair Disk Permissions' option
You can use the Repair Disk Permissions option to troubleshoot permissions problems in Mac OS X 10.2 or later versions. To use the Repair Disk Permissions option, follow these steps:
- On the Go menu, click Utilities.
- Start the Disk Utility program.
- Click the primary hard disk drive for your computer.
- Click the First Aid tab.
- Click Repair Disk Permissions.
Note
The Disk Utility program only repairs software that is installed by Apple. This utility also repairs folders, such as the Applications folder. However, this utility does not repair software that is in your home folder.
Open Excel and check if the issue is resolved. If it is not, continue to Method 3.
Method 3
Create and use a new user account
Where Is My Microsoft Excel Autosave Folder On Mac Download
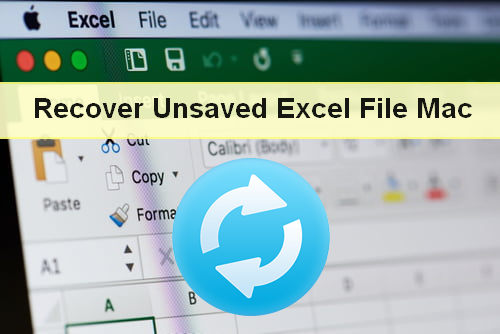
To create a new user account, use the following procedure.
Note
You many have to reinstall Office if you log on with a new account.
Click the Apple icon, and then click System Preferences.
Click Accounts.
Click the plus sign ('+') in the lower-left corner to open the new account window.
Note
If you are not the Administrator of the computer, click Click the lock to make changes. Log on by using your Administrator user name and password, and then click OK.
Type the word Test for the user name, and leave the password box blank. Click Create Account. When you receive a warning, click OK.
Click to select Allow User to Administer this computer. (If this option is not available, just go to the next step).
Click the Apple icon, and then click Log Out name.
Log on with your Test account.
Open Excel and check if the issue is resolved. If you can save when you use a new user account, contact Apple support to troubleshoot your existing account. If you do not want to keep your existing account, you can rename the 'Test' account that you create in the following procedure, and continue to use that account. If it is not, continue to Method 4.
Method 4
Where Is My Microsoft Excel Autosave Folder On Mac Os
Remove and then reinstall Office
Where Is My Microsoft Excel Autosave Folder On Mac
For information about how to remove and then reinstall Office, see the following article:
Third-party disclaimer information
Where Is My Microsoft Excel Autosave Folder On Mac Windows 10
The third-party products that this article discusses are manufactured by companies that are independent of Microsoft. Microsoft makes no warranty, implied or otherwise, about the performance or reliability of these products.
The information and the solution in this document represent the current view of Microsoft Corporation on these issues as of the date of publication. This solution is available through Microsoft or through a third-party provider. Microsoft does not specifically recommend any third-party provider or third-party solution that this article might describe. There might also be other third-party providers or third-party solutions that this article does not describe. Because Microsoft must respond to changing market conditions, this information should not be interpreted to be a commitment by Microsoft. Microsoft cannot guarantee or endorse the accuracy of any information or of any solution that is presented by Microsoft or by any mentioned third-party provider.