Photo from the National Museum of American History

Few Apple apps are as user-hostile as Contacts on the Mac, which was why I was happy to see Flexibits release Cardhop for the Mac as an alternative interface to the Mac’s system-level contact database (see “Cardhop Puts Contacts Front and Center,” 18 October 2017). Cardhop’s innovation is the way it lets you interact with your contacts using a natural language parser. Want to create a new contact with a company name, email address, Twitter handle, and phone number? Just type “Tim Cook Apple tcook@apple.com @tim_cook 408-555-1212.” From then on, you can contact Tim with commands like “email Tim Cook.” (So, Tim, about those butterfly keyboards…)
Cardhop 1.2.2 macOS 14 mb Until now, managing and interacting with your contacts has been a real frustration. Cardhop's magical parsing engine is incredibly intuitive, letting you search, add, edit, and interact with your contacts using a simple sentence! Cardhop 1.2.1 March 30, 2019. Fixed an issue with Exchange and Office 365 directory contacts not showing phone numbers or emails; G Suite directory contacts will now show additional information and photos; Improved matching of contacts with accents when searching; Fixed a crash on macOS 10.11 and 10.12; Cardhop 1.2 March 27, 2019. Cardhop 1.3.0 macOS 14 mb. Until now, managing and interacting with your contacts has been a real frustration. Cardhop's magical parsing engine is incredibly intuitive, letting you search, add, edit, and interact with your contacts using a simple sentence!
I’ve enjoyed using Cardhop, particularly once when I needed to enter a lot of names and postal addresses for runners to whom I had to send awards for a race, and again when I went through the envelopes for our Christmas cards to verify and update addresses. In both cases, Cardhop’s natural language parser made it super easy to enter and update contact information, and it even fixed a lot of capitalization and punctuation errors in addresses that I pasted in from email.
However, in that article, I wrote:
Cardhop is a fine app, and a compelling rethinking of how you can interact with contact information, but it still faces an uphill battle for acceptance. The problem is that we’ve all built up habits that will be hard to break. For instance, if I’m going to send someone email, I’ll switch to Mailplane, start a new message, and enter their name. If I want to call someone, I’ll pull out my iPhone, tap the Phone app, tap Favorites or Contacts, and tap the appropriate item in the list. I’m not saying that these techniques are efficient, but they’re what I’ve done for years.

In practice, apart from these few isolated examples, Cardhop didn’t change how I generally interact with contacts. I still think of the app associated with the action I want to take—email, phone, etc.—as the first step, rather than starting from Cardhop. Exacerbating this problem is the fact that many communications channels revolve around conversations, so if I want to text Tonya, I’ll select our ongoing conversation in Messages rather than starting from Cardhop (which would, to be fair, reuse that conversation when it connected to Messages).
Flexibits has now brought Cardhop to iOS, where it’s possible that contact usage follows a different pattern. It’s too early to tell if that will be true for me since I’m still explicitly trying to use Cardhop while testing. Regardless, Cardhop for iOS looks and works very much like its Mac sibling (so go read “Cardhop Puts Contacts Front and Center” for more details; I’ll wait).
If you’ve been frustrated by Apple’s Contacts app on your iPhone or iPad, Cardhop will give you all that app can do and much more, all while working with the same system-level contact database.
Using Cardhop in iOS
Whereas Cardhop on the Mac is a menu bar app that focuses on favorite and recently used contacts, Cardhop for iOS provides four different contact views and a Settings screen, accessed by tapping toolbar icons at the bottom of its main list on the iPhone or the bottom of the left-hand sidebar on the iPad. The contact views are:
- Favorites: You get to populate this screen with the contact cards for those people you interact with the most. You can add and remove people, and tap Edit to rearrange them in the list. These sync across all copies of Cardhop on all your devices.
- Recents: I’m a big fan of this screen since I communicate with a relatively small number of people, and this will make it easy to call someone repeatedly because they’re doing work on the house for a few weeks. At least that’s the theory; I haven’t been using Cardhop long enough for it to reflect my behavior.
- Contacts: This is the main screen that lists all your contacts; a strip of letters down the right side lets you navigate quickly through the list. You can also tap All Contacts at the top to filter the list to show only contacts in one or more of your groups.
- Birthdays: If you are, or would like to be, one of those people who is always aware of people’s birthdays, this screen can help. It lists everyone whose contact card contains a birthdate, in chronological order. Even better, you can swipe left on any contact in the list to remove the birthdate information if you don’t know the person well enough to care.
Tapping a contact in any of these screens brings up its contact card (more on that shortly), but you can also tap a quick action button to repeat the last action you took with that contact, or swipe right on a contact to reveal four other quick action buttons, as I’ve done on Tonya’s contact at the top of the Recents list below.
At the bottom of each of these screens is a search field that lets you use Cardhop’s natural language parser for interacting with your contacts. This being iOS, it contains a microphone button you can tap to dictate into the field, making it trivial to say “Tim Cook” to search for a contact or “Email Tim Cook” to invoke an action. (So, Tim, about that whole AirPower debacle…)
When you’re viewing a contact card, note the four quick action buttons at the top; you can choose which appear there in Cardhop > Settings > Quick Actions. Also welcome is a big yellow notes field at the bottom that’s always ready to take text, complete with a single-tap option to add a timestamp. If you do need to make changes, tapping Edit brings up a standard edit view (below right).

Cardhop for iOS supports all the actions in Cardhop for Mac (call, copy, email, facetime, message, skype, tweet, web, map, and show—see “Cardhop Puts Contacts Front and Center”) along with a few new ones (facebook messenger, facetime audio, favorite, telegram, viber, and whatsapp). It’s easy to bring up a full list of all actions and their synonyms at any time by typing a question mark (below left). You can also add buttons for each of these actions to the top of the iOS onscreen keyboard; tap the More button to configure which ones appear and what order (below right).
Notice how my contact card appears at the top of the Contacts list? On an iPhone, wherever you are in Cardhop, rotating the phone to landscape orientation displays your contact information—you pick the fields you want to share in Cardhop > Settings > Business Card—complete with a QR code to the information and a prominent Share button. It’s one of the easiest ways to share a digital business card with someone in person that I’ve seen.
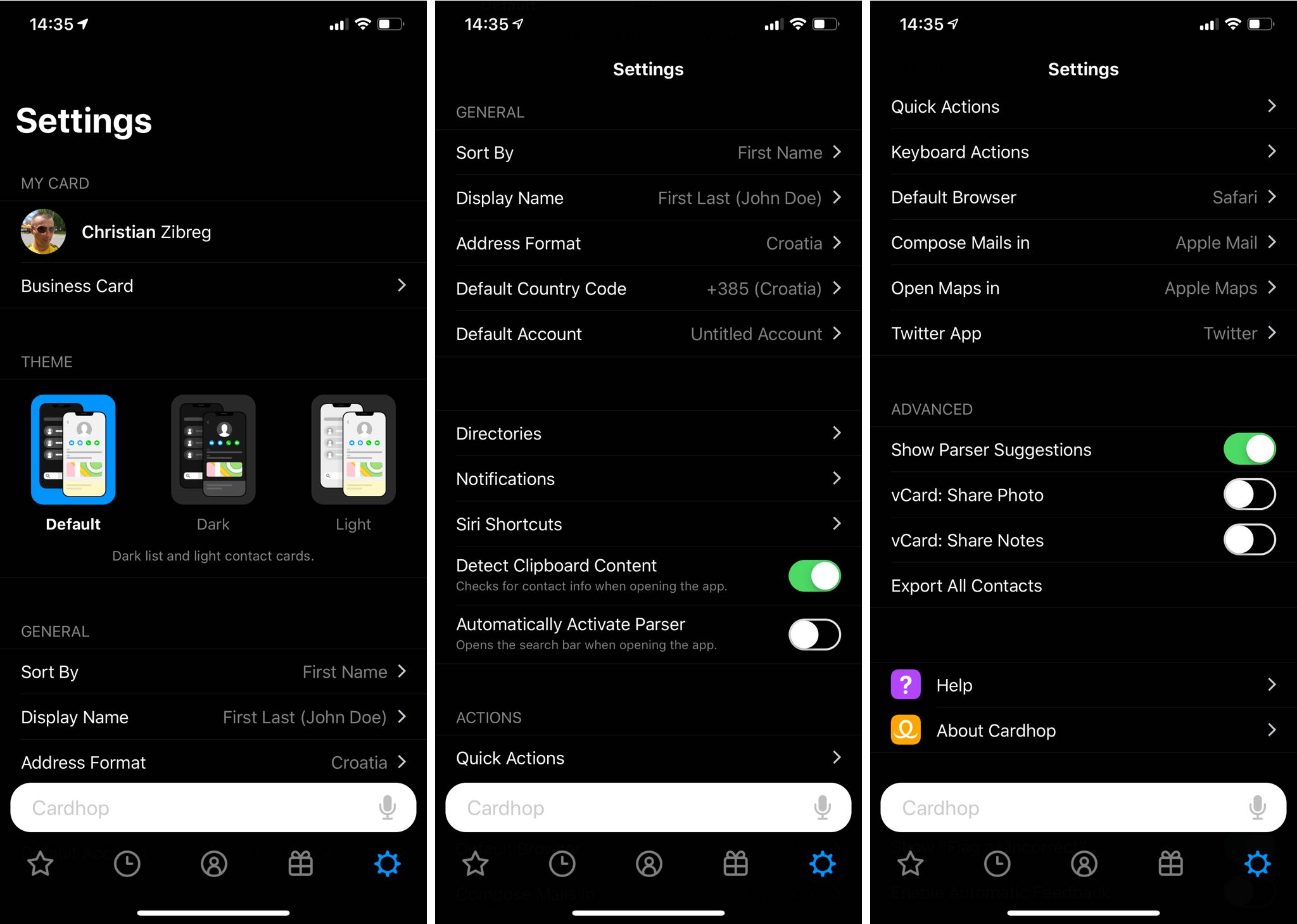
Beyond being able to dictate into the natural language parser, Cardhop boasts an impressive level of integration with Siri Shortcuts. Whenever you’re viewing contact info, either within a contact card or within a result that the parser has revealed, you can press and hold any piece of information to bring up a popover with Copy, Share, and Add to Siri commands. Tap Add to Siri and you can create a Siri Shortcut that calls or texts the number, creates email, copies the address (perhaps you send it to vendors regularly), or whatever.
In Cardhop > Settings > Siri Shortcuts, Cardhop suggests some more general shortcuts you can create. Particularly useful is “Show my business card,” which lets you use Siri to bring up that screen with your contact info. I also like the “Type to Cardhop” Siri Shortcut that brings up the Cardhop search field immediately.
Cardhop Settings and Limitations
Interesting settings abound in Cardhop’s Settings screen. You can choose whether you want to sort lists by first name or last name, display names in various formats, and choose country-specific address formats. A particular nicety is the option to set which Web browser, email app, mapping app, and Twitter app Cardhop should use—since I use Gmail, I appreciate not being dumped into the Mail app like so many other apps do. Also, Cardhop can optionally detect clipboard content when you open the app; it essentially pastes that clipboard into the search field automatically.
For those who prefer a darker look than the screenshots I’ve shown here, Cardhop offers three themes—the Light look I use, a Dark version that reverses all the type out of a black background, and the default version that uses a dark look for lists and a light look for contact cards. Since the human visual system is much more capable of processing dark-on-light, I always avoid dark modes (see “Better than the Printed Page: Reading on an iPad,” 15 March 2018).
Like the recently updated Cardhop for Mac (see “Cardhop 1.2.1,” 30 March 2019), Cardhop for iOS can search for contacts in a variety of online directories, including Google Contacts, G Suite, Microsoft Exchange, and Office 365. I have no sense of how well this works since I don’t use any directory services.
One limitation I have run into is that Cardhop doesn’t interact with Google Hangouts, which I use to communicate with several Android-using friends—it would seem sufficiently popular to include alongside WhatsApp and Viber. Flexibits says they’re looking at adding support for it. The other complaint I’ve seen is that Cardhop makes it easy to call the same number for a contact, but doesn’t make it easy if you regularly have to call a person at different numbers. The workaround is to make separate Siri Shortcuts for each number, but at that point, it’s probably easier to use Siri to dial the number as you would without Cardhop.
Regardless of these minor nits, Cardhop 1.0 for iOS is a worthwhile alternative to Apple’s Contacts app in iOS, and doubly so if you already like using Cardhop on the Mac.
Cardhop for iOS works on both the iPhone and iPad with iOS 12.0 or later. It’s regularly priced at $4.99, although there’s a launch special that drops the price to $3.99 for a limited time.
Contents
Cardhop 1 2019
Cardhop lets you search, add, edit, and interact with your contacts in a fun and interactive way. Just type what you want and Cardhop will figure it out.
Smart
- A single natural language input field lets you quickly search, add, edit, and interact with your contacts
- Works with all of your existing contacts
- Interact with phone numbers and email addresses not in your contacts list
Convenient
- Quick-access menu bar app
- Quick action buttons let you quickly select an action
- The dashboard shows upcoming birthdays and recent contacts
Flexible
- Detach the menu bar window
- Light or dark theme
- Quickly toggle between groups and servers
Cardhop 1 2
Shareware
Cardhop 1 24
Free Download: Cardhop 1.3.7