- Excel For Mac Versions List
- Excel For Macbook
- Versions Of Excel Explained [Updated 2021] » The Spreadsheet Page
If accessing Windows-only or version specific features on your Mac is the goal, the solution would be to install Windows Excel with Parallel or Boot Camp. Parallels software has a 14-day free trial, and then.
Office for Mac that comes with a Microsoft 365 subscription is updated on a regular basis to provide new features, security updates, and non-security updates. The following information is primarily intended for IT professionals who are deploying Office for Mac to the users in their organizations.
Note
- Starting with Version 16.21, Microsoft Teams will be installed by default for new installations if you're using the Office suite install package. For more information, see Microsoft Teams installations on a Mac.
- For security reason, Microsoft has deprecated the use of SHA-1. Learn more
- Starting with the 16.17 release in September 2018, this information also applies to Office 2019 for Mac, which is a version of Office for Mac that’s available as a one-time purchase from a retail store or through a volume licensing agreement.
- For information about the features, security updates, and non-security updates that are included in a given release of Office for Mac, see Release notes for Office for Mac.
- For early access to new releases, join the Office Insider program.
Most current packages for Office for Mac
The following table lists the most current packages for the Office suite and for the individual applications. The Office suite includes all the individual applications, such as Word, PowerPoint, and Excel. All packages are 64-bit only. The build date is listed in parentheses, in a YYMMDD format, after the version number. The install package is used if you don't have the application already installed, while the update package is used to update an existing installation.
To provide you with the best experience, Office for Mac supports the three most recent versions of Apple's macOS. With the release of macOS 10.15 Catalina, Microsoft 365 for Mac and Office 2019 for. Microsoft Excel 1 for Mac (1985) Excel was released for the Mac first, before it was available on MS-DOS or Windows. In fact, there never was a version of Excel for MS-DOS. Microsoft Excel 2016 for Mac is a tablet-creating application that can be used. You are welcomed by the smooth new look and have the option of choosing from one color header or from one gray header from.
To view release notes, see Release notes.
January 13, 2021
Version 16.45 (21011103)
| Application | Download links | SHA-256 hash for install package |
|---|---|---|
| Office suite (with Teams) | Install package | 77FA91CA2E4FBE6A08E7F60C510CE77B1D0CF3A69EB17622C963FA41C44ACA90 |
| Office suite (without Teams) | Install package | C81481F0B1F46CD0C60D0DB19EDBD33219B0190E41E81C3CF351B5AA8B0B37E0 |
| Word | Install package Update package | 6ABA886C12D325F3564850BFEA1AD5086D8D713BB8CCFE1AE014655AA9BECED1 |
| Excel | Install package Update package | C4E9C332F0530B08F66EA65B8DC565763A59B191A69D5F886B11A5A98E0318D8 |
| PowerPoint | Install package Update package | 400E60F5D7E0E2B8C388607DDFE85BF53AAD0DB83ED526DD18C5ED6A1F9F00E3 |
| Outlook | Install package Update package | D9C5802D2D7E0D06DAA2850DAB4E3BBF4A148054595F2FD1984E0EAC7D5511FE |
| OneNote | Update package | Not applicable |
Release history for Office for Mac
The following table provides release history information and download links for Office for Mac. The table is ordered by release date, with the most recent release date listed first. The build date is listed in parentheses, in a YYMMDD format, after the version number. All releases after August 22, 2016 are 64-bit only. All releases prior to August 22, 2016 are 32-bit only.
Note
- Download links are only provided for the most recent releases.
- Only the most recently released version listed below is supported.
| Release date | Version | Install package | Update packages |
|---|---|---|---|
| January 13, 2021 | 16.45 (21011103) | Office suite (with Teams) Office suite (without Teams) | Word, Excel, PowerPoint, Outlook, OneNote |
| December 15, 2020 | 16.44 (20121301) | Office suite (with Teams) Office suite (without Teams) | Word, Excel, PowerPoint, Outlook, OneNote |
| November 10, 2020 | 16.43 (20110804) | Office suite (with Teams) Office suite (without Teams) | Word, Excel, PowerPoint, Outlook, OneNote |
| October 13, 2020 | 16.42 (20101102) | Office suite (with Teams) Office suite (without Teams) | Word, Excel, PowerPoint, Outlook, OneNote |
| September 15, 2020 | 16.41 (20091302) | Office suite (with Teams) Office suite (without Teams) | Word, Excel, PowerPoint, Outlook, OneNote |
| August 11, 2020 | 16.40 (20081000) | Office suite (with Teams) Office suite (without Teams) | Word, Excel, PowerPoint, Outlook, OneNote |
| July 14, 2020 | 16.39 (20071300) | Office suite (with Teams) Office suite (without Teams) | Word, Excel, PowerPoint, Outlook, OneNote |
| June 16, 2020 | 16.38 (20061401) | Office suite (with Teams) Office suite (without Teams) | Word, Excel, PowerPoint, Outlook, OneNote |
| May 12, 2020 | 16.37 (20051002) | Office suite (with Teams) Office suite (without Teams) | Word, Excel, PowerPoint, Outlook, OneNote |
| April 21, 2020 | 16.36 (20041300) | Office suite (with Teams) Office suite (without Teams) | |
| April 14, 2020 | 16.36 (20041300) | Word, Excel, PowerPoint, Outlook, OneNote | |
| March 10, 2020 | 16.35 (20030802) | Office suite (with Teams) Office suite (without Teams) | Word, Excel, PowerPoint, Outlook, OneNote |
| February 11, 2020 | 16.34 (20020900) | Office suite (with Teams) Office suite (without Teams) | Word, Excel, PowerPoint, Outlook, OneNote |
| January 14, 2020 | 16.33 (20011301) | Office suite (with Teams) Office suite (without Teams) | Word, Excel, PowerPoint, Outlook, OneNote |
| December 10, 2019 | 16.32 (19120802) | Office suite (with Teams) Office suite (without Teams) | Word, Excel, PowerPoint, Outlook, OneNote |
| November 12, 2019 | 16.31 (19111002) | Office suite (with Teams) Office suite (without Teams) | Word, Excel, PowerPoint, Outlook, OneNote |
| October 15, 2019 | 16.30 (19101301) | Office suite (with Teams) Office suite (without Teams) | Word, Excel, PowerPoint, Outlook, OneNote |
| September 18, 2019 | 16.29.1 (19091700) | Word, Excel, PowerPoint | |
| September 10, 2019 | 16.29 (19090802) | Office suite (with Teams) Office suite (without Teams) | Word, Excel, PowerPoint, Outlook, OneNote |
| August 13, 2019 | 16.28 (19081202) | Office suite (with Teams) Office suite (without Teams) | Word, Excel, PowerPoint, Outlook, OneNote |
| July 16, 2019 | 16.27 (19071500) | Office suite (with Teams) Office suite (without Teams) | Word, Excel, PowerPoint, Outlook, OneNote |
| June 11, 2019 | 16.26 (19060901) | ||
| May 14, 2019 | 16.25 (19051201) | ||
| April 16, 2019 | 16.24 (19041401) | ||
| March 27, 2019 | 16.23.1 (19032603) | ||
| March 12, 2019 | 16.23.0 (19030902) | ||
| February 20, 2019 | 16.22 (19022000) | ||
| January 24, 2019 | 16.21 (19011700) | ||
| January 16, 2019 | 16.21 (19011500) | ||
| December 11, 2018 | 16.20 (18120801) | ||
| November 13, 2018 | 16.19 (18110915) | ||
| October 16, 2018 | 16.18 (18101400) | ||
| September 11, 2018 | 16.17 (18090901) | ||
| August 14, 2018 | 16.16 (18081201) | ||
| July 10, 2018 | 16.15 (18070902) | ||
| June 13, 2018 | 16.14.1 (18061302) | ||
| June 12, 2018 | 16.14.0 (18061000) | ||
| May 24, 2018 | 16.13.1 (18052304) | ||
| May 23, 2018 | 16.13.1 (18052203) | ||
| May 15, 2018 | 16.13.0 (18051301) | ||
| April 11, 2018 | 16.12.0 (18041000) | ||
| March 19, 2018 | 16.11.1 (18031900) | ||
| March 13, 2018 | 16.11.0 (18031100) | ||
| February 13, 2018 | 16.10.0 (18021001) | ||
| January 26, 2018 | 16.9.1 (18012504) | ||
| January 18, 2018 | 16.9.0 (18011602) | ||
| December 12, 2017 | 15.41.0 (17120500) | ||
| November 14, 2017 | 15.40.0 (17110800) | ||
| October 10, 2017 | 15.39.0 (17101000) | ||
| September 12, 2017 | 15.38.0 (17090200) | ||
| August 15, 2017 | 15.37.0 (17081500) | ||
| July 21, 2017 | 15.36.1 (17072101) | ||
| July 11, 2017 | 15.36.0 (17070200) | ||
| June 16, 2017 | 15.35.0 (17061600) | ||
| June 13, 2017 | 15.35.0 (17061000) | ||
| May 16, 2017 | 15.34.0 (17051500) | ||
| April 11, 2017 | 15.33.0 (17040900) | ||
| March 14, 2017 | 15.32.0 (17030901) | ||
| February 16, 2017 | 15.31.0 (17021600) | ||
| January 11, 2017 | 15.30.0 (17010700) |
Many people asked the same question in different forums over the internet. It’s a dilemma that you’re afraid of losing the latest version of Excel, so you press Command and S regularly to save it. However, the latest version is not always the one you want especially your Mac automatically changed the data on the Excel without your permission. Here in the following, I’m going to tell you how to recover previous version of Excel file on Mac in Microsoft Excel for Mac 2011, 2016 and 2020.

Method #1. Try to press Command and Z at the same time
If you’re working on the Excel file or have kept the Excel opening all the time, you can try to press the Command and Z button at the same time to go back to the previous version of Excel file on Mac. It is the easiest way. However, you have to do the get-back several times.

Method #2. How to Restore Previous Version of Excel File on Mac with the Built-in Tool
Many software tools on Mac are able to save versions of documents automatically whenever you open, duplicate, close or even delete the documents. It is the same with Worksheet on Mac. In this case, you can easily recover any of the previous version of the Excel file you need. Here are the steps to excel Mac recover previous version:
- Open the latest version of the Excel file. And then choose 'File' > 'Restore' > 'Restore to Last Saved to Recovering'. Next, you need to tick marks along the timeline to browse all versions of the Excel file. It could be a long list if you have edited the Excel file many times.
- Find the previous version of the Excel file you need and choose how you want it to be on your Mac. If you want to restore the current version to the previous version, click 'Restore'. If you just want to save it to your Mac without overwriting the current one, press and hold the Option key, then click 'Restore a Copy'.
My suggestion for you is to save a version explicitly. All you need is to open the previous excel file on Mac, then choose 'File' > 'Save' > 'Save As'. After then, you can choose a place on your Mac to recover previous version of Excel file on Mac with a different name.
Excel For Mac Versions List
Method #3. Scan for the Lost/Deleted Excel File on Mac with Software
If you only need to recover the previous version of the Excel file on Mac, I think method 2 will do. However, if the Excel file is lost or deleted, you can recover it only with the help of a professional Mac excel file recovery tool, like iBeesoft Data Recovery for Mac. In the following, how to restore permanently deleted or lost Excel files on Mac with Software.
Step 1. Install iBeesoft Data Recovery on Mac
Download iBeesoft Data Recovery for Mac on your computer. It is virus-free, professional and trustworthy data recovery software which is designed for people to recover Excel file on Mac. It is fully compatible with Excel and macOS Mojave and former versions.
Excel For Macbook
Step 2. Select Files to Scan
Versions Of Excel Explained [Updated 2021] » The Spreadsheet Page
Launch the Mac excel file recovery software is ready to scan for all the supported files by default. You need to uncheck the unwanted file types, only keeping the 'Documents ' option selected and click 'Start' to recover deleted or lost previous version of Excel file on Mac.
Step 3. Select Mac Drive to Scan
All hard drive of your Mac are listed in the main window. From there, you need to select the one from where you have lost the Excel file. And then, click 'Scan'.You can see the software is scanning your Mac for the Excel worksheets right away.
Step 4. Excel Mac Recover Previous/Lost Version
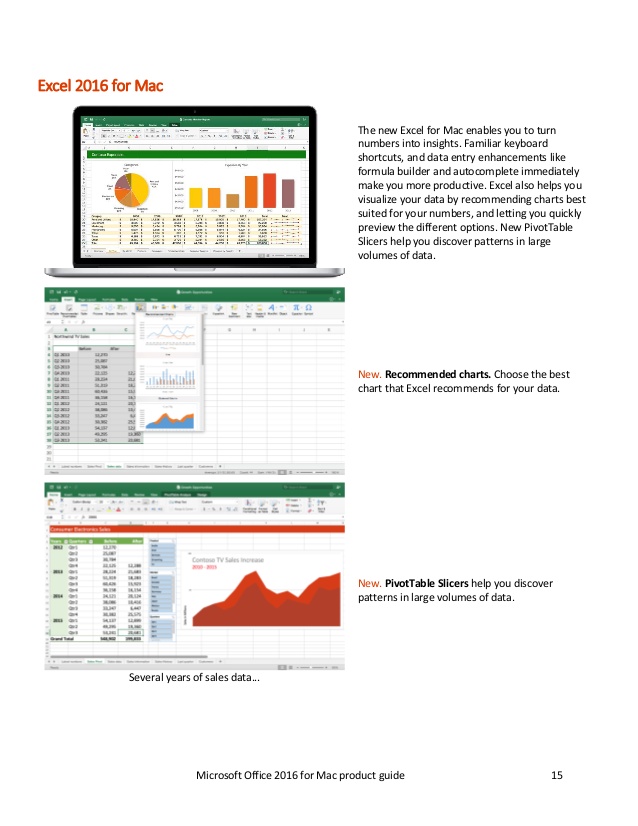
It only take a few seconds for the data recovery software to scan your Mac for the Excel files. After then, you can see all the found worksheet files are listed in the result window. Find the one you need and click 'Recover' to save them to your Mac again.